 Memeriksa Status Kepala Cetak
Memeriksa Status Kepala Cetak

Jika hasil cetakan Buram atau Kabur/Terdapat Goresan atau Garis/Warna Tidak Akurat atau Luntur, lakukan langkah 1 hingga langkah 5 secara berurutan dan pastikan apakah Anda perlu mengganti kepala cetak.
 Cetakan Buram
Cetakan Buram
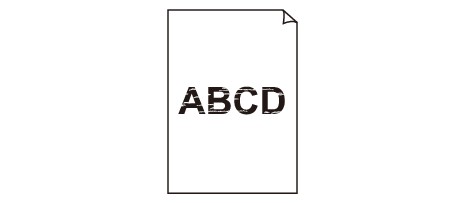

 Goresan Putih Muncul
Goresan Putih Muncul
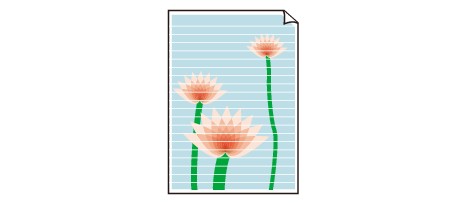

 Warna Salah
Warna Salah
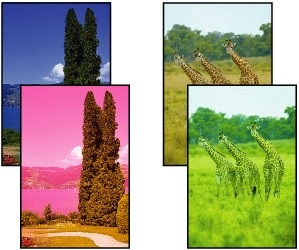
-
Langkah 1 Cetak pola pemeriksaan mulut semprot.
Setelah mencetak pola pemeriksaan mulut semprot, periksa polanya.
-
Dari pencetak
-
Dari komputer
-
Untuk Windows:
-
Untuk macOS:
-
Jika pola tidak tercetak dengan benar, lanjutkan ke langkah berikutnya.
-
-
Langkah 2 Bersihkan kepala cetak.
Setelah membersihkan kepala cetak, cetak pola pemeriksaan mulut semprot dan periksa hasilnya.
-
Dari pencetak
-
Dari komputer
-
Untuk Windows:
-
Untuk macOS:
-
Jika hasilnya tetap tidak membaik, lanjutkan ke langkah berikutnya.
-
-
Langkah 3 Bersihkan kepala cetak lagi.
Setelah membersihkan kepala cetak lagi, cetak pola pemeriksaan mulut semprot dan periksa hasilnya.
Jika hasilnya tetap tidak membaik, lanjutkan ke langkah berikutnya.
-
Langkah 4 Bersihkan kepala cetak secara mendalam.
Setelah membersihkan kepala cetak tingkat dalam, cetak pola pemeriksaan mulut semprot dan periksa hasilnya.
-
Dari pencetak
-
Dari komputer
-
Untuk Windows:
-
Untuk macOS:
-
Jika hasilnya tetap tidak membaik, lanjutkan ke langkah berikutnya.
-
-
Langkah 5 Lakukan pengaliran tinta.
Setelah melakukan pengaliran tinta, cetak pola pemeriksaan mulut semprot dan periksa hasilnya.
Pengaliran tinta menggunakan tinta dalam jumlah yang besar. Sering melakukan pengaliran tinta dapat menghabiskan tinta dengan cepat, jadi lakukan hanya jika dibutuhkan.
-
Dari pencetak
-
Dari komputer
-
Untuk Windows:
-
 Penting
PentingMelaksanakan pengaliran tinta ketika level sisa tinta tidak cukup mungkin dapat merusak pencetak. Sebelum melaksanakan pengaliran tinta, periksa level sisa tinta semua warna.
-
Jika pola pemeriksaan mulut semprot tidak tercetak dengan benar bahkan setelah melaksanakan pengaliran tinta, masalah mungkin dapat diatasi dengan mengganti kepala cetak.
Untuk detail, lihat di sini.

