Mencari Pencetak Berdasarkan Alamat IP atau Nama Host Selama Pengesetan
Jika pencetak tidak dapat ditemukan pada layar Pilih Pencetak(Select Printer), cari pencetak berdasarkan alamat IP atau nama host. Pilih tombol radio Tentukan alamat IP dan lakukan pencarian(Specify the IP address and run the search) dan klik Maju(Next). Layar untuk memilih kriteria pencarian muncul.
-
Periksa alamat IP atau nama host pencetak.
Untuk memeriksa alamat IP atau nama host pencetak, cetaklah informasi setelan jaringan.
 Catatan
Catatan- Jika Anda menggunakan pencetak di kantor, tanyakan pada administrator jaringan.
-
Tentukan metode pencarian.
Pilih salah satu dari metode berikut.
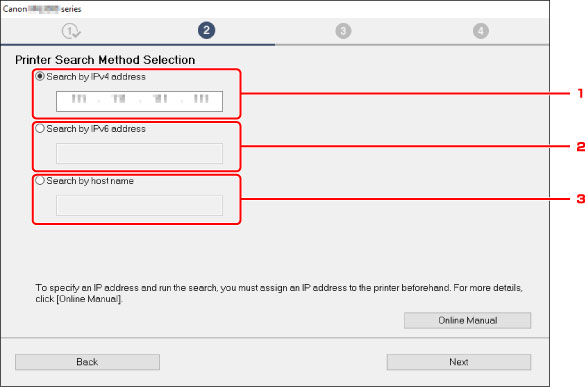
Layar Windows digunakan sebagai contoh di atas.
-
Cari berdasarkan alamat IPv4(Search by IPv4 address)
Pilih untuk mencari pencetak berdasarkan alamat IPv4.
-
Cari berdasarkan alamat IPv6(Search by IPv6 address)
Pilih untuk mencari pencetak berdasarkan alamat IPv6.
-
Cari berdasarkan nama host(Search by host name)
Pilih untuk mencari pencetak berdasarkan nama host. Nama host disebut sebagai nama host LLMNR atau nama layanan Bonjour.
-
-
Masukkan alamat IP atau nama host dan klik Maju(Next).
Pencarian pencetak dimulai.
Jika layar kesalahan muncul:
Atasi kesalahan sesuai dengan instruksi pada layar.
Jika alamat IP yang Anda masukkan telah digunakan perangkat lain, ikuti prosedur di bawah ini untuk menentukan alamat IP pencetak.
-
Tekan tombol Pengesetan(Setup).
Layar Menu Pengesetan(Setup menu) muncul.
-
Pilih Setelan Perangkat(Device settings) dan tekan tombol OK.
-
Pilih Setelan LAN(LAN settings) dan tekan tombol OK.
-
Pilih Setelan umum(Common settings) dan tekan tombol OK.
-
Pilih Setelan TCP/IP(TCP/IP settings) dan tekan tombol OK.
- Jika Anda menentukan alamat IPv4:
-
Pilih IPv4 dan tekan tombol OK.
-
Periksa pesan dan tekan tombol OK.
-
Pilih Alamat IP(IP address) dan tekan tombol OK.
-
Pilih Pengesetan manual(Manual setup) dan tekan tombol OK.
Memilih Pengesetan otomats(Auto setup) dan menekan tombol OK akan menentukan alamat IP secara otomatis.
-
Masukkan alamat IP dan tekan tombol OK.
-
Masukkan masker subjaringan dan tekan tombol OK.
-
Masukkan gateway default dan tekan tombol OK.
Alamat IPv4 telah ditentukan.
- Jika Anda menentukan alamat IPv6:
-
Pilih IPv6 dan tekan tombol OK.
-
Periksa pesan dan tekan tombol OK.
-
Pilih Fngskn/dfgskn IPv6(Enable/disable IPv6) dan tekan tombol OK.
-
Pilih Aktif(Active) dan tekan tombol OK.
Alamat IPv6 telah ditentukan.
- Jika firewall diaktifkan pada komputer, pencetak pada subjaringan yang berbeda mungkin tidak terdeteksi. Disfungsikan firewall.
 Penting
Penting
Jika firewall mengganggu pencarian pencetak:
-
Jika pesan muncul:
Jika pesan muncul untuk memperingatkan bahwa perangkat lunak Canon sedang mencoba untuk mengakses jaringan, set perangkat lunak keamanan untuk memperbolehkan akses.
Setelah memperbolehkan perangkat lunak untuk mengakses, tentukan alamat IP atau nama host dan cari pencetak lagi.
Jika pencetak ditemukan, ikuti instruksi pada layar untuk melanjutkan pengesetan komunikasi jaringan.
-
Jika tidak ada pesan yang muncul:
Batalkan pencarian pencetak, kemudian set perangkat lunak keamanan untuk memperbolehkan perangkat lunak Canon di bawah ini mengakses jaringan.
-
Untuk Windows:
Berkas yang diunduh berikut ini atau yang ada di Setup CD-ROM
- Setup.exe atau Setup64.exe dalam folder win > Driver > DrvSetup
- MSetup64.exe
- win > MSetup64.exe
- win > MSetup.exe
-
Untuk macOS:
Setup.app yang diunduh
Setelah mengeset perangkat lunak keamanan, tentukan alamat IP atau nama host dan cari lagi pencetak.
-
 Catatan
Catatan
- Untuk informasi lebih lanjut tentang setelan firewall sistem operasi atau perangkat lunak keamanan Anda, lihat buku petunjuk atau hubungi produsennya.

