Bilgisayardan Fotoğraflar Yazdırma
Bu bölümde My Image Garden ile nasıl fotoğraf yazdırılacağı açıklanmaktadır.
-
Kağıt desteğini (A) ve kağıt desteği uzantısını (B) açın.
-
Kağıt çıkış tepsisini (C) çekerek açın ve çıkış tepsisi uzantısını (D) açın.

-
Kağıdı YAZDIRMA TARAFI YUKARI BAKACAK şekilde dik olarak yükleyin.
-
Kağıt kılavuzlarını (E) kağıt genişliğiyle hizalayın.

Arka tepsiye kağıt yüklendikten sonra, LCD'de arka tepsi için kağıt bilgisi kayıt ekranı görüntülenir.
-
OK düğmesine basın.

-

 düğmesini kullanarak arka tepside yüklü kağıdın boyutunu seçin, ardından OK düğmesine basın.
düğmesini kullanarak arka tepside yüklü kağıdın boyutunu seçin, ardından OK düğmesine basın.
 Not
Not-
Geçerli kağıt boyutu ve ortam türü ayarlarıyla yıldız işareti "
 " görünecektir.
" görünecektir.
-
-

 düğmesini kullanarak arka tepside yüklü kağıdın türünü seçin, ardından OK düğmesine basın.
düğmesini kullanarak arka tepside yüklü kağıdın türünü seçin, ardından OK düğmesine basın.
-
Quick Menu içinde My Image Garden simgesini (F) tıklatın.
Kılavuz Menüsü (Guide Menu) ekranı görüntülenir.

 Not
Not- Görüntülenen simgelerin türleri ve sayısı, bulunduğunuz bölgeye, kayıtlı yazıcı/tarayıcıya ve yüklenen uygulamalara göre değişiklik gösterir.
-
Fotoğraf Yazdırma (Photo Print) simgesini (G) tıklatın.
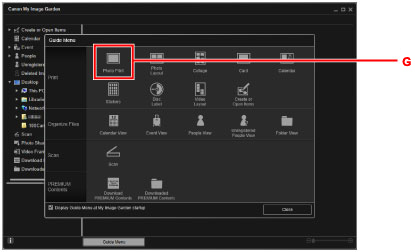
-
Yazdırmak istediğiniz fotoğrafların olduğu klasörü (H) tıklatın.
-
Yazdırmak istediğiniz fotoğrafları (I) tıklatın.
Windows için:
Bir kerede iki veya daha fazla fotoğraf seçmek için Ctrl tuşuna basıp fotoğrafları tıklatın.
Mac OS için:
Bir kerede iki veya daha fazla fotoğraf seçmek için komut tuşuna basıp fotoğrafları tıklatın.
-
Yazdır (Print) (J) seçeneğini tıklatın.
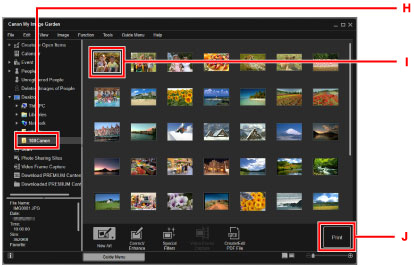
-
Kopya sayısı, yazıcınızın adı, ortam türü, vb. bilgileri (K) belirtin.
-
Yazdır (Print) (L) seçeneğini tıklatın.
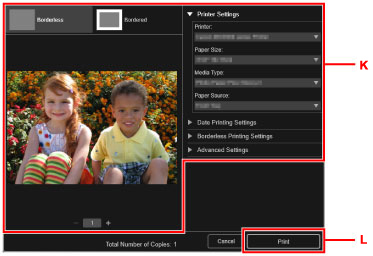
Mac OS için:
Tamam (OK) seçeneğini ve ardından onay iletisi görüntülendiğinde Yazdır (Print) seçeneğini tıklatın.
 Not
Not
-
My Image Garden, dijital kamerayla çekilmiş fotoğraflar gibi görüntüleri birkaç şekilde bilgisayarınızda kullanmanızı sağlar.
-
Windows için:
-
Mac OS için:
-

