컴퓨터에서 사진 인쇄하기
이 장에서는 My Image Garden으로 사진을 인쇄하는 방법에 대해 설명합니다.
-
용지 받침대(A)와 연장 용지 받침대(B)를 엽니다.
-
용지 출력 트레이(C)를 빼내고 연장 출력 트레이(D)를 엽니다.

-
인쇄면이 위를 향하게 하여 용지를 세로로 로드합니다.
-
용지 가이드(E)를 용지 너비에 맞춥니다.

뒷면 트레이에 용지를 로드하면 LCD에 뒷면 트레이의 용지 정보 등록 화면이 표시됩니다.
-
OK 버튼을 누릅니다.

-

 버튼을 사용하여 뒷면 트레이에 로드된 용지의 크기를 선택한 다음 OK 버튼을 누릅니다.
버튼을 사용하여 뒷면 트레이에 로드된 용지의 크기를 선택한 다음 OK 버튼을 누릅니다.
 참고
참고-
현재 페이지 크기 및 용지 종류 설정에 별표 "
 "가 나타납니다.
"가 나타납니다.
-
-

 버튼을 사용하여 뒷면 트레이에 로드된 용지의 유형을 선택한 다음 OK 버튼을 누릅니다.
버튼을 사용하여 뒷면 트레이에 로드된 용지의 유형을 선택한 다음 OK 버튼을 누릅니다.
-
Quick Menu에서 My Image Garden 아이콘(F)을 클릭합니다.
가이드 메뉴(Guide Menu) 화면이 표시됩니다.
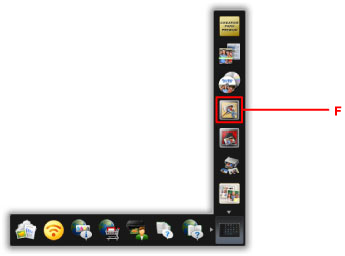
 참고
참고- 지역, 등록된 프린터/스캐너 및 설치된 어플리케이션에 따라 표시되는 아이콘의 개수 및 유형이 달라집니다.
-
사진 인쇄(Photo Print) 아이콘(G)을 클릭합니다.
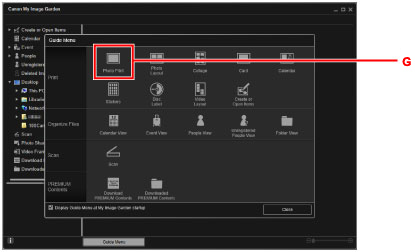
-
인쇄하려는 사진이 있는 폴더(H)를 클릭합니다.
-
인쇄하려는 사진(I)을 클릭합니다.
Windows의 경우:
한 번에 두 장 이상의 사진을 선택하려면 Ctrl 키를 누른 상태에서 사진을 클릭하십시오.
Mac OS의 경우:
한 번에 두 장 이상의 사진을 선택하려면 Command 키를 누른 상태에서 사진을 클릭하십시오.
-
인쇄(Print)(J)를 클릭합니다.
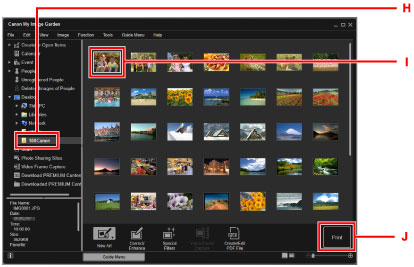
-
매수, 프린터 이름, 용지 종류 등(K)을 지정합니다.
-
인쇄(Print)(L)를 클릭합니다.
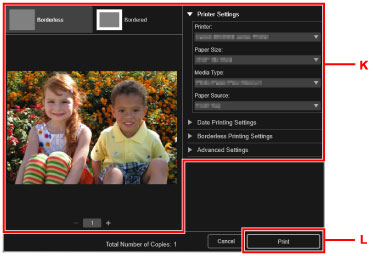
Mac OS의 경우:
확인 메시지가 나타나면 확인(OK)을 클릭한 다음 프린트(Print)를 클릭합니다.
 참고
참고
-
My Image Garden을 사용하면 컴퓨터의 이미지(예: 디지털 카메라로 촬영한 사진)를 여러 가지 방법으로 사용할 수 있습니다.
-
Windows의 경우:
-
Mac OS의 경우:
-

