Printing Photos from a Computer
This section describes how to print photos with My Image Garden.
-
Open the paper support (A) and paper support extension (B).
-
Pull out the paper output tray (C) and open the output tray extension (D).

-
Load paper vertically WITH THE PRINT SIDE FACING UP.
-
Align the paper guides (E) with the paper width.

After loading paper on the rear tray, the paper information registration screen for the rear tray is displayed on the LCD.
-
Press the OK button.

-
Use the

 button to select the size of the loaded paper on the rear tray, then press the OK button.
button to select the size of the loaded paper on the rear tray, then press the OK button.
 Note
Note-
The asterisk "
 " will appear with the current page size and media type settings.
" will appear with the current page size and media type settings.
-
-
Use the

 button to select the type of the loaded paper on the rear tray, then press the OK button.
button to select the type of the loaded paper on the rear tray, then press the OK button.
-
Click the My Image Garden icon (F) in Quick Menu.
The Guide Menu screen is displayed.
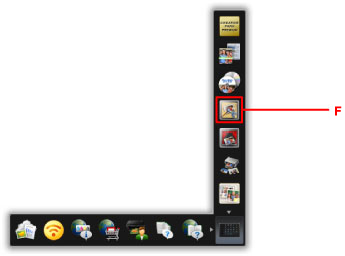
 Note
Note- The number and types of icons displayed vary depending on your region, the registered printer/scanner and the installed applications.
-
Click the Photo Print icon (G).
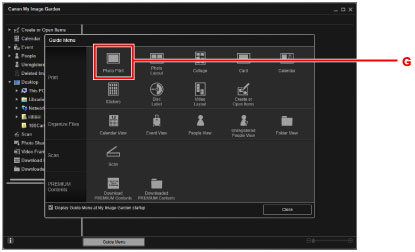
-
Click the folder (H) with photos you want to print.
-
Click the photos (I) you want to print.
For Windows:
To select two or more photos at a time, click photos while pressing the Ctrl key.
For Mac OS:
To select two or more photos at a time, click photos while pressing the command key.
-
Click Print (J).
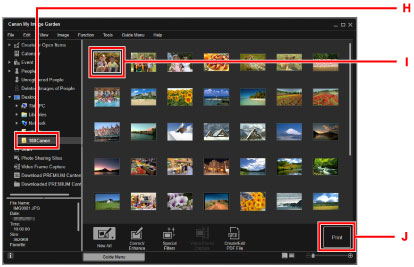
-
Specify the number of copies, your printer name, media type, etc. (K).
-
Click Print (L).
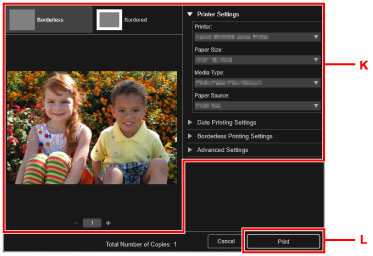
For Mac OS:
Click OK when the confirmation message appears, then click Print.
 Note
Note
-
My Image Garden lets you use images on your computer, such as photos taken with a digital camera, in a number of ways.
-
For Windows:
-
For Mac OS:
-

