封筒をセットする
プリンタードライバーで適切に設定することにより、あて名は封筒の向きに合わせて、自動的に回転して印刷されます。
 重要
重要
-
次のような封筒は、紙づまりや故障の原因になるため使用できません。
-
角形封筒
-
型押しやコーティングなどの加工された封筒
-
ふたが二重になっている封筒
-
ふたがシールになっている長形封筒
-
ふた部分の乾燥糊が湿って、粘着性が出てしまった封筒
-
-
封筒の準備をする
-
封筒の四隅と縁を押して平らにします。
長形封筒
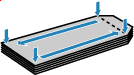
洋形封筒

-
封筒が反っている場合は、両手で対角線上の端を持って、逆方向に軽く曲げます。
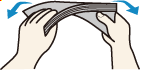
-
封筒のふた部分が折れ曲がっている場合は平らにします。
-
挿入方向の先端部をペンで押して平らに伸ばします。
長形封筒

洋形封筒

上の図は、封筒の先端部の断面図です。
 重要
重要-
平らになっていなかったり、端がそろっていなかったりすると、紙づまりの原因になることがあります。反りやふくらみが3 mm(0.12 in.)を超えないようにしてください。
-
-
用紙サポート(A)を開く
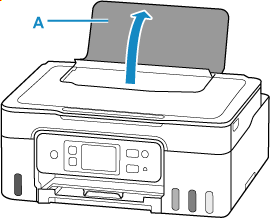
-
右の用紙ガイド(B)を広げる

-
封筒の印刷したい面を表にして、封筒を縦にセットする
一度に10枚までセットできます。
-
長形封筒
ふたを折りたたまずに上に向け、縦置きでセットします。
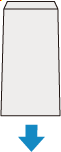
-
洋形封筒
あて名面を表にし、ふたを折りたたんで、縦置きでセットします。
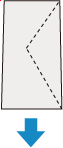
封筒をセットすると、タッチスクリーンに後トレイの用紙の設定を確認する画面が表示されます。
-
-
右の用紙ガイドを動かし、封筒の両端に合わせる
用紙ガイドを封筒に強く突き当てすぎないようにしてください。うまく給紙されない場合があります。
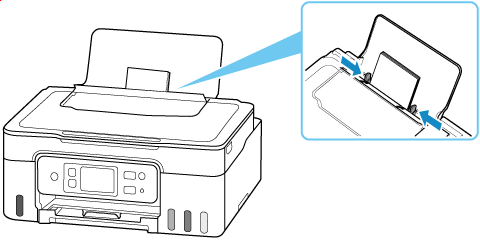
 参考
参考-
封筒は最大用紙量のマーク(C)の線を超えないようにセットしてください。

-
-
表示された用紙のサイズと種類が、後トレイにセットした封筒と同じであれば[はい]を選ぶ
用紙のサイズや種類が異なるときは、[変更]を選んで、セットした封筒に合わせて設定を変更します。
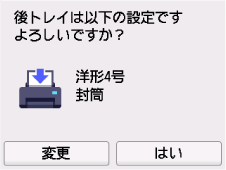
 参考
参考-
用紙の設定を確認する画面を非表示にしたい場合は、「用紙の交換を確認」を参照してください。
-
-
排紙トレイ(D)を引き出し、補助トレイ(E)を開く
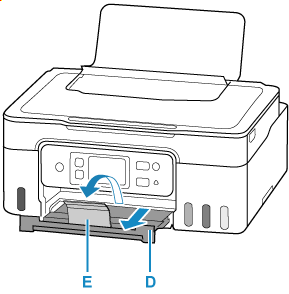
 参考
参考
-
印刷のミスを防ぐため、本製品には後トレイにセットした用紙の設定と印刷時の用紙の設定が一致するかどうかを検知する機能があります。後トレイの用紙の設定に合わせて印刷の設定を行ってください。この機能がオンになっている場合、設定が合っていないと、印刷ミスを防ぐためにエラーメッセージが表示されますので、用紙の設定を確認して正しく設定し直してください。
