Zmiany konfiguracji/Wyświetlanie stanu drukarki za pomocą przeglądarki internetowej
Sprawdzenia stanu drukarki i zmiany jej ustawień możesz dokonać za pomocą przeglądarki internetowej uruchomionej w smartfonie, tablecie lub na komputerze.
Aby sprawdzić stan drukarki i zmienić jej ustawienia, wyświetl "Zdalny interfejs użytkownika" w przeglądarce internetowej.
 Uwaga
Uwaga
-
Zdalny interfejs użytkownika jest oprogramowaniem, które umożliwia wykonywanie czynności przeprowadzanych zwykle z poziomu panelu operacyjnego drukarki, za pośrednictwem przeglądarki internetowej działającej w sieci.
Użycie Zdalnego interfejsu użytkownika wymaga połączenia LAN z drukarką.
-
Z funkcji zdalnego interfejsu użytkownika można korzystać za pomocą poniższych systemów operacyjnych i przeglądarek internetowych.
-
Urządzenie z systemem macOS
System operacyjny: macOS Catalina 10.15 lub nowszy
Przeglądarka internetowa: Safari 14.0 lub nowsza
-
Urządzenie z systemem Windows
System operacyjny: Windows 10 lub nowszy/Windows 8.1/Windows 7 z dodatkiem SP1 lub nowszy
Przeglądarka internetowa: Microsoft Edge, Google Chrome, Mozilla Firefox
-
Urządzenie iOS / iPadOS
System operacyjny: iOS 14.0 lub nowszy, iPadOS 14.0 lub nowszy
Przeglądarka internetowa: standardowa przeglądarka instalacyjna
-
Urządzenie z systemem Android
System operacyjny: Android 8.0 lub nowszy
Przeglądarka internetowa: standardowa przeglądarka instalacyjna
-
-
Upewnij się, że zasilanie drukarki jest włączone.
-
Uruchamianie „zdalnego interfejsu użytkownika”
-
System Windows:
-
Uruchom polecenie Canon Inkjet Smart Connect w menu Start.
Program Canon Inkjet Smart Connect zostanie uruchomiony.
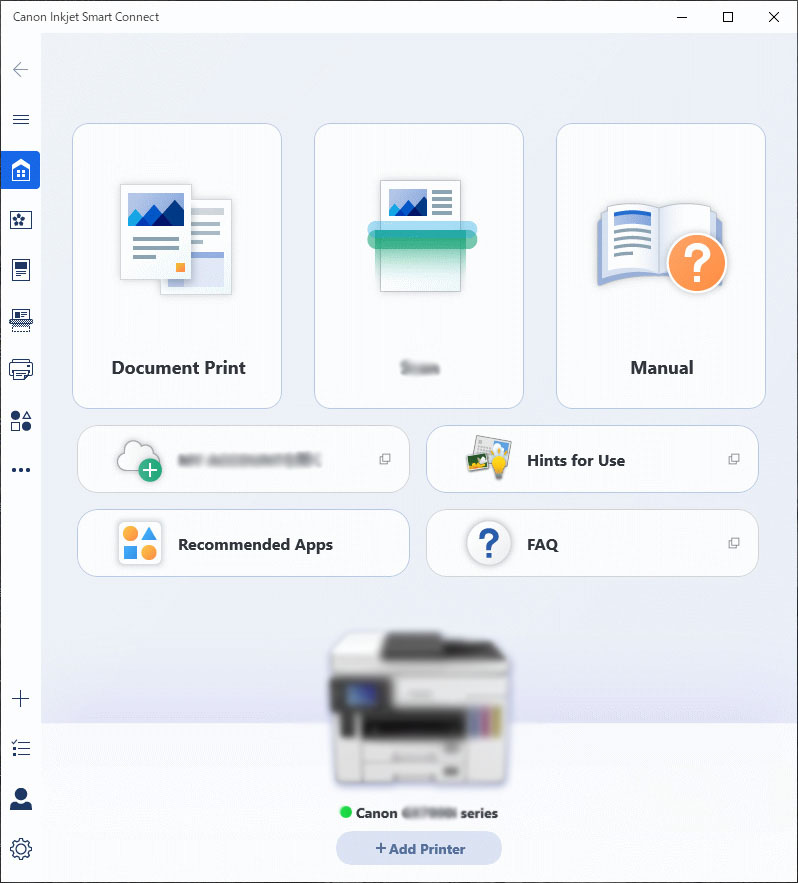
 Uwaga
Uwaga-
Jeśli program Canon Inkjet Smart Connect nie został zainstalowany, pobierz go z następującej strony i zainstaluj na komputerze.
-
-
Kliknij ikonę Zarządzanie drukarką (Printer Management) po lewej stronie ekranu Canon Inkjet Smart Connect Strona główna (Home) i kliknij przycisk Informacje o urządzeniu (Device Information) w dolnej części menu Zarządzanie drukarką (Printer Management).
-
Kliknij przycisk Otwórz zdalny interfejs użytkownika (Open Remote UI) w dolnej środkowej części ekranu Informacje o urządzeniu (Device Information).
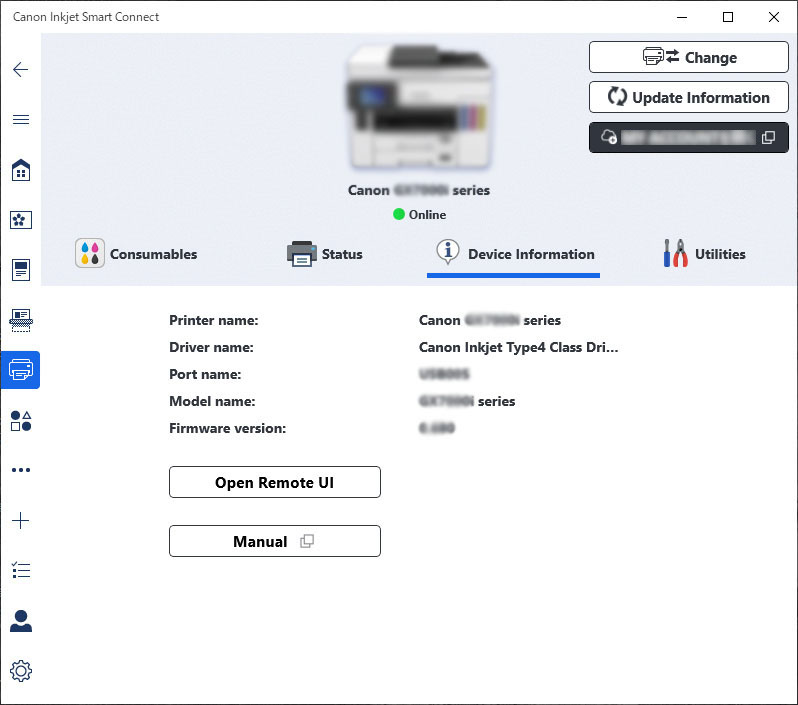
„Zdalny interfejs użytkownika” pojawi się w przeglądarce internetowej uruchomionej na komputerze.
-
-
System macOS:
-
Kliknij
 Canon Inkjet Smart Connect w Docku.
Canon Inkjet Smart Connect w Docku.Program Canon Inkjet Smart Connect zostanie uruchomiony.
 Uwaga
Uwaga-
Zobacz powyższy ekran dla wersji dla systemu Windows.
-
Jeśli program Canon Inkjet Smart Connect nie został zainstalowany, pobierz go z następującej strony i zainstaluj na komputerze.
-
-
Kliknij
 Zarządzanie drukarką (Printer Management) po lewej stronie ekranu Canon Inkjet Smart Connect Strona główna (Home) i kliknij przycisk Informacje o urządzeniu (Device Information) w dolnej części menu Zarządzanie drukarką (Printer Management).
Zarządzanie drukarką (Printer Management) po lewej stronie ekranu Canon Inkjet Smart Connect Strona główna (Home) i kliknij przycisk Informacje o urządzeniu (Device Information) w dolnej części menu Zarządzanie drukarką (Printer Management). -
Kliknij przycisk Otwórz zdalny interfejs użytkownika... (Open Remote UI...) w dolnej środkowej części ekranu Informacje o urządzeniu (Device Information).
 Uwaga
Uwaga-
Zobacz powyższy ekran dla wersji dla systemu Windows.
„Zdalny interfejs użytkownika” pojawi się w przeglądarce internetowej uruchomionej na komputerze.
-
-
-
-
W przypadku wyświetlenia zdalnego interfejsu użytkownika w smartfonie, tablecie lub na komputerze po raz pierwszy, wybierz opcję Do bezpiecznej łączności (For secure communication).
Pobierz certyfikat główny i zarejestruj go.
 Uwaga
Uwaga-
Po zarejestrowaniu certyfikatu głównego w przeglądarce internetowej na smartfonie, tablecie lub w komputerze ten krok nie jest konieczny za drugim razem.
Jeśli przywrócono wartości domyślne wszystkich ustawień drukarki za pomocą panelu operacyjnego, pobierz ponownie certyfikat główny i go zarejestruj.
-
Jeśli certyfikat główny nie jest zarejestrowany, może zostać wyświetlony komunikat ostrzegający, że bezpieczne połączenie nie jest gwarantowane. Zignoruj to ostrzeżenie i zarejestruj certyfikat główny w przeglądarce internetowej.
-
-
Wybierz opcję Zaloguj się (Log in).
Pojawi się ekran uwierzytelniania hasłem.
-
Wprowadź hasło.
Po uwierzytelnieniu hasła pojawiają się w przeglądarce internetowej menu możliwe do użycia.
 Ważne
Ważne-
Hasło jest ustawione w chwili zakupu drukarki.
Szczegółowe informacje o ustawianiu hasła można znaleźć w części Ustawianie hasła.
-
-
Sprawdź stan drukarki i ewentualnie zmień jej ustawienia.
Informacje o pozycjach ustawień, które można zmienić, są dostępne poniżej.
-
Po zakończeniu sprawdzania stanu drukarki i wprowadzania zmian w jej ustawieniach wybierz opcję Wyloguj się (Log out).
-
Wyłącz przeglądarkę internetową.

