 Tulostimen etsiminen IP-osoitteen tai isäntänimen mukaan asetusten määrittämisen aikana
Tulostimen etsiminen IP-osoitteen tai isäntänimen mukaan asetusten määrittämisen aikana

Jos tulostinta ei löydy Tulostimen tunnistus (Detect Printer) -näytöstä, Käynnistä tulostinyhteys (Start Printer Connection) -näyttö avautuu.
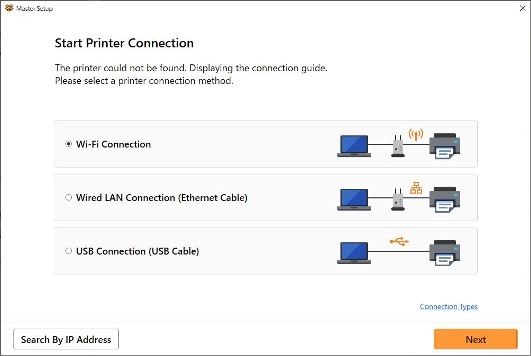
Windows-näyttöä on käytetty esimerkkinä yllä.
Valitsemalla Hae IP-osoitetta (Search By IP Address) voit hakea tulostinta antamalla tulostimen IP-osoitteen tai isäntänimen.
-
Tarkista tulostimen IP-osoite tai isäntänimi.
Voit tarkistaa tulostimen IP-osoitteen tai isäntänimen tuomalla sen näkyviin tulostimen käyttöpaneelista tai tulostamalla sen.
-
Tuo LCD-näyttöön.
-
Tulosta verkkoasetukset.
 Huomautus
Huomautus- Jos käytät tulostinta työpaikalla, kysy järjestelmänvalvojalta.
-
-
Määritä hakutapa.
Valitse jokin alla olevista tavoista.
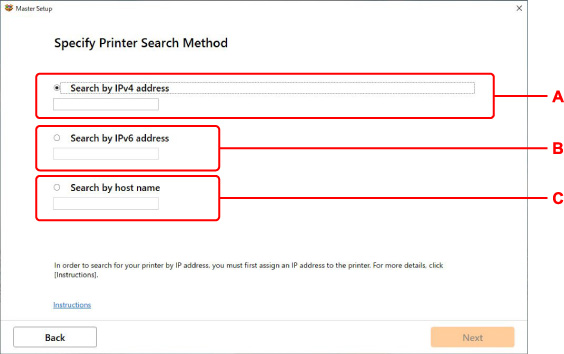
Windows-näyttöä on käytetty esimerkkinä yllä.
- A: Haku IPv4-osoitteella (Search by IPv4 address)
- Valitse tämä, jos haet tulostimia IPv4-osoitteen mukaan.
- B: Haku IPv6-osoitteella (Search by IPv6 address)
- Valitse tämä, jos haet tulostimia IPv6-osoitteen mukaan.
- C: Hae isäntänimellä (Search by host name)
- Valitse tämä, jos haet tulostimia isännän nimen mukaan. Isäntänimeen viitataan LLMNR-isäntänimellä tai Bonjour-palvelun nimellä.
-
Anna IP-osoite tai isäntänimi ja valitse Seuraava (Next).
Tulostimen etsiminen alkaa.
Jos esiin tulee virhenäyttö:
Ratkaise ongelma näytön ohjeiden mukaan.
Jos antamasi IP-osoite on jo toisen laitteen käytössä, määritä tulostimen IP-osoite seuraavien ohjeiden mukaan.
-
Valitse ALKUUN-näytöstä Asetukset (Settings) ja paina OK-painiketta.
-
Valitse LAN-asetukset (LAN settings) ja paina OK-painiketta.
-
Valitse Wi-FI (Wi-Fi) ja paina OK-painiketta.
-
Valitse Lisäasetukset (Advanced) ja paina OK-painiketta.
-
Valitse TCP/IP-asetukset (TCP/IP settings) ja paina OK-painiketta.
-
Jos määrität IPv4-osoitteen:
-
Valitse IPv4 ja paina OK-painiketta.
-
Valitse näkyvissä olevasta näytöstä Kyllä (Yes) ja paina OK-painiketta.
-
Valitse IP-osoite (IP address) ja paina OK-painiketta.
-
Valitse Manuaaliset asetukset (Manual setup) ja paina OK-painiketta.
Kun valitset Automaattiset asetukset (Auto setup), IP-osoite määritetään automaattisesti.
 Huomautus
Huomautus- Jos varoitusnäyttö näkyy, tarkista viesti ja valitse Seuraava (Next) > Kyllä (Yes).
-
Anna IP-osoitteen arvo numero kerrallaan painamalla

 -painiketta.
-painiketta.Voit siirtää numeroa painamalla

 -painiketta.
-painiketta. -
Kun olet antanut kaikki numerot, paina OK-painiketta.
-
Anna aliverkon peitteen arvo numero kerrallaan painamalla

 -painiketta.
-painiketta.Voit siirtää numeroa painamalla

 -painiketta.
-painiketta. -
Kun olet antanut kaikki numerot, paina OK-painiketta.
-
Anna oletusyhdyskäytävän arvo numero kerrallaan painamalla

 -painiketta.
-painiketta.Voit siirtää numeroa painamalla

 -painiketta.
-painiketta. -
Kun olet antanut kaikki numerot, paina OK-painiketta.
IPv4-osoite on määritetty.
-
-
Jos määrität IPv6-osoitteen:
-
Valitse IPv6 ja paina OK-painiketta.
-
Tarkista ilmoitus, valitse Kyllä (Yes) ja paina OK-painiketta.
-
Valitse Ota käytt./poista käyt. IPv6 (Enable/disable IPv6) ja paina OK-painiketta.
-
Valitse Ota käyttöön (Enable) ja paina OK-painiketta.
IPv6-osoite on määritetty.
-
 Tärkeää
Tärkeää- Jos palomuuri on otettu käyttöön tietokoneessa, toisen aliverkon tulostimia ei ehkä tunnisteta. Poista palomuuri käytöstä.
-
Jos palomuuri häiritsee tulostimen haku:
Tietokoneeseen asennettu käyttöjärjestelmä ja suojausohjelmiston palomuuritoiminto saattavat tahattomasti rajoittaa tietoliikennettä määrityksen aikana. Tarkista, tuleeko näkyviin palomuuriviesti.
-
Jos näyttöön tulee palomuuriviesti:
Jos tietokoneen näyttöön tulee palomuurilta varoitus, että Canon-ohjelmisto yrittää muodostaa yhteyden verkkoon, aseta suojausohjelmisto sallimaan yhteyden muodostaminen.
Kun olet antanut ohjelmistolle käyttöoikeudet, palaa määritykseen ja noudata näytön ohjeita.
-
Jos näyttöön ei tule palomuuriviestiä:
Poista palomuuri tilapäisesti käytöstä, palaa määritykseen ja noudata näytön ohjeita.
Kun asennus on valmis, ota palomuuri uudelleen käyttöön.
 Huomautus
Huomautus
- Katso lisätietoja käyttöjärjestelmän tai suojausohjelmiston palomuuriasetuksista käyttöoppaasta tai ota yhteyttä sen valmistajaan.

