 Búsqueda de la impresora por dirección IP o nombre de host durante la configuración
Búsqueda de la impresora por dirección IP o nombre de host durante la configuración

Si la impresora no se puede encontrar en la pantalla Detección de impresora (Detect Printer), aparece la pantalla Iniciar conexión con impresora (Start Printer Connection).
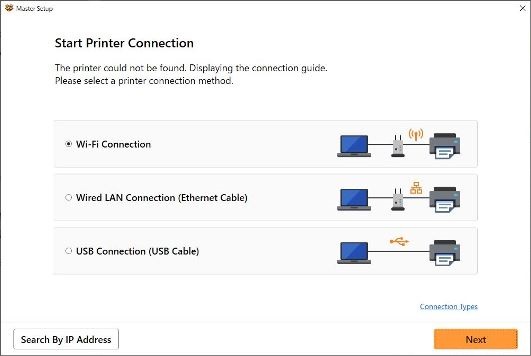
La pantalla de Windows de arriba se usa como ejemplo.
Al hacer clic en Buscar dirección IP (Search By IP Address) podrá buscar una impresora especificando la dirección IP o el nombre de host de la impresora.
-
Compruebe la dirección IP o el nombre de host de la impresora.
Para comprobar la dirección IP o el nombre de host de la impresora, muéstrela usando el panel de control de la impresora o imprímela.
-
Haga que en la pantalla LED aparezca LCD.
-
Imprimir la configuración de red.
 Nota
Nota- Si utiliza la impresora en una oficina, consulte al administrador de red.
-
-
Especifique el método de búsqueda.
Seleccione uno de los métodos de abajo.
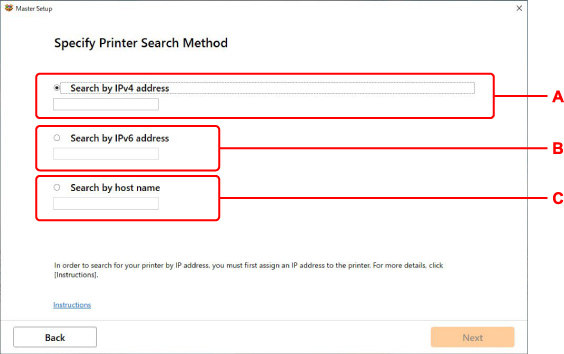
La pantalla de Windows de arriba se usa como ejemplo.
- A: Buscar por dirección IPv4 (Search by IPv4 address)
- Seleccione esta opción para buscar impresoras por la dirección IPv4.
- B: Buscar por dirección IPv6 (Search by IPv6 address)
- Seleccione esta opción para buscar impresoras por la dirección IPv6.
- C: Buscar por nombre de host (Search by host name)
- Seleccione esta opción para buscar impresoras por el nombre de host. Al nombre de host se le suele denominar nombre de host LLMNR o nombre de servicio Bonjour.
-
Introduzca la dirección IP o el nombre de host y haga clic en Siguiente (Next).
La búsqueda de impresoras comienza.
Si aparece una pantalla de error:
Resuelva el error según las instrucciones mostradas en pantalla.
Si la dirección IP introducida ya se utiliza para otro dispositivo, siga el procedimiento incluido a continuación para especificar la dirección IP de la impresora.
-
Seleccione Configuración (Settings) en la pantalla INICIO y pulse el botón OK.
-
Seleccione Configuración de LAN (LAN settings) y pulse el botón OK.
-
Seleccione Wi-Fi y pulse el botón OK.
-
Seleccione Avanzada (Advanced) y pulse el botón OK.
-
Seleccione Configuración de TCP/IP (TCP/IP settings) y pulse el botón OK.
-
Si se especifica una dirección IPv4:
-
Seleccione IPv4 y pulse el botón OK.
-
Seleccione Sí (Yes) en la pantalla que se muestra y pulse el botón OK.
-
Seleccione Dirección IP (IP address) y pulse el botón OK.
-
Seleccione Configuración manual (Manual setup) y pulse el botón OK.
Al seleccionar Configuración automática (Auto setup), se especifica automáticamente la dirección IP.
 Nota
Nota- Si aparece la pantalla de advertencia, compruebe el mensaje y seleccione Siguiente (Next) > Sí (Yes).
-
Pulse el botón

 para introducir el valor de la dirección IP, un dígito cada vez.
para introducir el valor de la dirección IP, un dígito cada vez.Para mover un dígito, pulse el botón

 .
. -
Cuando se hayan introducido todos los dígitos, pulse el botón OK.
-
Pulse el botón

 para introducir el valor de la máscara de subred, un dígito cada vez.
para introducir el valor de la máscara de subred, un dígito cada vez.Para mover un dígito, pulse el botón

 .
. -
Cuando se hayan introducido todos los dígitos, pulse el botón OK.
-
Pulse el botón

 para introducir el valor de la pasarela predeterminada, un dígito cada vez.
para introducir el valor de la pasarela predeterminada, un dígito cada vez.Para mover un dígito, pulse el botón

 .
. -
Cuando se hayan introducido todos los dígitos, pulse el botón OK.
Se ha especificado la dirección IPv4.
-
-
Si se especifica una dirección IPv6:
-
Seleccione IPv6 y pulse el botón OK.
-
Compruebe el mensaje, seleccione Sí (Yes) y pulse el botón OK.
-
Seleccione Activar/desactivar IPv6 (Enable/disable IPv6) y pulse el botón OK.
-
Seleccione Activar (Enable) y pulse el botón OK.
Se ha especificado la dirección IPv6.
-
 Importante
Importante- Si el firewall está activado en el ordenador, puede que no se detecten las impresoras de otras subredes. Desactive el firewall.
-
Si el firewall interfiere con la búsqueda de la impresora:
El sistema operativo instalado en el ordenador y la función de firewall del software de seguridad pueden evitar accidentalmente la comunicación para la configuración. Compruebe si aparece un mensaje del firewall.
-
Si aparece un mensaje de firewall:
Si aparece un mensaje de firewall que alerta sobre el hecho de que el software de Canon está intentando acceder a la red, configure el software de seguridad para permitir el acceso.
Después de otorgar acceso al software, vuelva a la configuración y siga las instrucciones en pantalla.
-
Si no aparece un mensaje de firewall:
Desactive temporalmente el firewall, vuelva a la configuración y siga las instrucciones en pantalla.
Cuando se haya completado la configuración, vuelva a activar el firewall.
 Nota
Nota
- Para obtener más información sobre la configuración del firewall del sistema operativo o del software de seguridad, consulte el manual de instrucciones o póngase en contacto con el fabricante.

