การเปลี่ยนแปลงการกำหนดค่า / แสดงสถานะ เครื่องพิมพ์ โดยใช้เว็บเบราว์เซอร์
คุณสามารถตรวจสอบสถานะเครื่องพิมพ์และเปลี่ยนการตั้งค่าเครื่องพิมพ์โดยใช้เว็บเบราว์เซอร์บนสมาร์ทโฟน แท็บเล็ต หรือคอมพิวเตอร์ของคุณ
เพื่อตรวจสอบสถานะเครื่องพิมพ์และเพื่อเปลี่ยนการตั้งค่าเครื่องพิมพ์ ให้แสดง "UI ระยะไกล" บนเว็บเบราว์เซอร์
 หมายเหตุ
หมายเหตุ
-
UI ระยะไกล เป็นซอฟต์แวร์ที่ช่วยให้คุณสามารถดำเนินการต่างๆ ซึ่งปกติจะดำเนินการบนแผงการทำงานของเครื่องพิมพ์ได้โดยใช้เว็บเบราว์เซอร์
-
คุณสามารถใช้ UI ระยะไกลบน OS และเว็บเบราว์เซอร์ต่อไปนี้ได้
-
อุปกรณ์ macOS
OS: macOS Mojave 10.14.6 ขึ้นไป
เว็บเบราว์เซอร์: Safari 14.0 ขึ้นไป
-
อุปกรณ์ Windows
OS: Windows 10 หรือใหม่กว่า/Windows 8.1/Windows 7 SP1 หรือใหม่กว่า
เว็บเบราว์เซอร์: Microsoft Edge Google Chrome Mozilla Firefox
-
อุปกรณ์ iOS/iPadOS
OS: iOS 14.0 ขึ้นไป iPadOS 14.0 ขึ้นไป
เว็บเบราว์เซอร์: เบราว์เซอร์การติดตั้งมาตรฐาน
-
อุปกรณ์ Android
OS: Android 8.0 ขึ้นไป
เว็บเบราว์เซอร์: เบราว์เซอร์การติดตั้งมาตรฐาน
-
-
ตรวจสอบว่าเครื่องพิมพ์เปิดอยู่
-
การเริ่ม "UI ระยะไกล"
-
สำหรับ Windows
-
เริ่ม Canon Inkjet Smart Connect บนเมนู เริ่ม(Start)
Canon Inkjet Smart Connect จะเปิดทำงาน
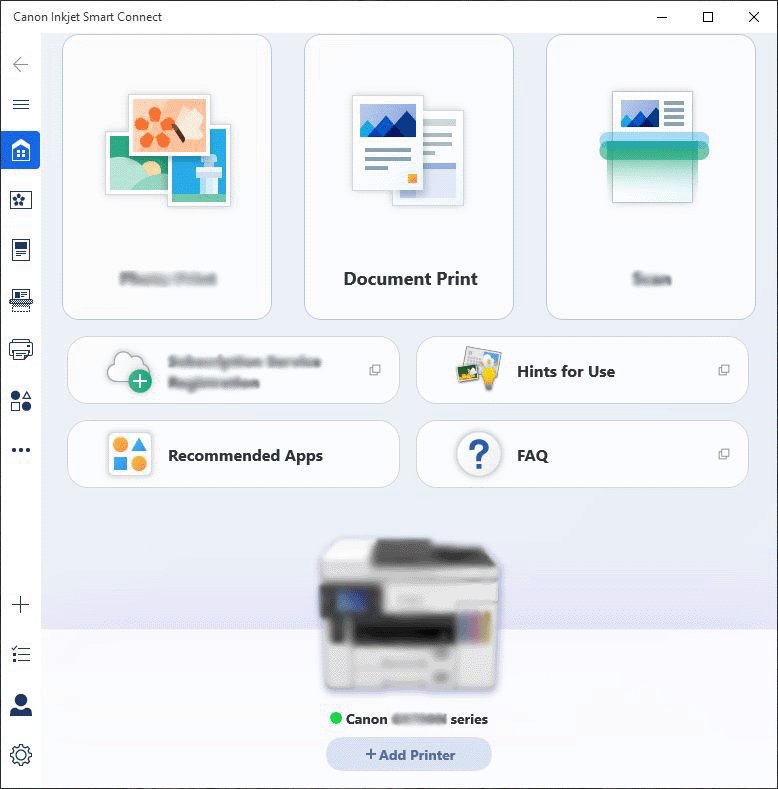
 หมายเหตุ
หมายเหตุ-
หากไม่ได้ติดตั้งIf Canon Inkjet Smart Connect ให้ดาวน์โหลดจากหน้าต่อไปนี้ และติดตั้งบนคอมพิวเตอร์ของคุณ
-
-
คลิกไอคอน การจัดการเครื่องพิมพ์(Printer Management) ทางด้านซ้ายของหน้าจอ Canon Inkjet Smart Connect ที่ หน้าแรก(Home) และคลิก ข้อมูลอุปกรณ์(Device Information) ที่ด้านล่างของเมนู การจัดการเครื่องพิมพ์(Printer Management)
-
คลิก เปิด UI ระยะไกล(Open Remote UI) ที่ด้านล่างตรงกลางของหน้าจอข้อมูลอุปกรณ์(Device Information)
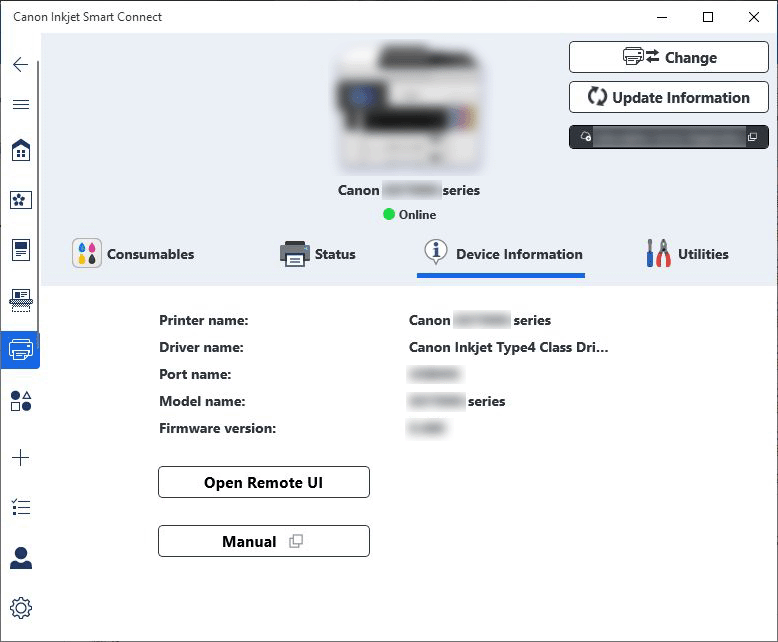
"UI ระยะไกล" จะแสดงขึ้นบนเว็บเบราว์เซอร์บนคอมพิวเตอร์ของคุณ
-
-
สำหรับ macOS
-
คลิก
 Canon Inkjet Smart Connect บน Dock
Canon Inkjet Smart Connect บน DockCanon Inkjet Smart Connect จะเปิดทำงาน
 หมายเหตุ
หมายเหตุ-
โปรดดูหน้าจอของเวอร์ชัน Windows ด้านบน
-
หากไม่ได้ติดตั้งIf Canon Inkjet Smart Connect ให้ดาวน์โหลดจากหน้าต่อไปนี้ และติดตั้งบนคอมพิวเตอร์ของคุณ
-
-
คลิกไอคอน
 การจัดการเครื่องพิมพ์(Printer Management) ทางด้านซ้ายของหน้าจอ Canon Inkjet Smart Connect ที่ หน้าแรก(Home) และคลิก ข้อมูลอุปกรณ์(Device Information) ที่ด้านล่างของเมนู การจัดการเครื่องพิมพ์(Printer Management)
การจัดการเครื่องพิมพ์(Printer Management) ทางด้านซ้ายของหน้าจอ Canon Inkjet Smart Connect ที่ หน้าแรก(Home) และคลิก ข้อมูลอุปกรณ์(Device Information) ที่ด้านล่างของเมนู การจัดการเครื่องพิมพ์(Printer Management) -
คลิก เปิด UI ระยะไกล...(Open Remote UI...) ที่ด้านล่างตรงกลางของหน้าจอข้อมูลอุปกรณ์(Device Information)
 หมายเหตุ
หมายเหตุ-
โปรดดูหน้าจอของเวอร์ชัน Windows ด้านบน
"UI ระยะไกล" จะแสดงขึ้นบนเว็บเบราว์เซอร์บนคอมพิวเตอร์ของคุณ
-
-
 หมายเหตุ
หมายเหตุ-
คุณสามารถเปิดใช้ "UI ระยะไกล" จากสมาร์ทโฟนหรือแท็บเล็ตได้โดยติดตั้ง Canon PRINT Inkjet/SELPHY ดาวน์โหลดจาก App Store และ Google Play
-
-
หากคุณแสดง UI ระยะไกลเป็นครั้งแรกบนสมาร์ทโฟน แท็บเล็ต หรือคอมพิวเตอร์ เลือก สำหรับการสื่อสารที่ปลอดภัย(For secure communication)
ดาวน์โหลดใบรับรองหลัก จากนั้นลงทะเบียนใบรับรอง
 หมายเหตุ
หมายเหตุ-
เมื่อคุณลงทะเบียนใบรับรองหลักไปยังเว็บเบราเซอร์บนสมาร์ทโฟน แท็บเล็ต หรือคอมพิวเตอร์ ขั้นตอนนี้ไม่จำเป็นหลังจากครั้งต่อไป
หากการตั้งค่าทั้งหมดที่ตั้งไว้กลับเป็นค่ามาตรฐานจากแผงการทำงานของเครื่องพิมพ์ ดาวน์โหลดใบรับรองหลักอีกครั้ง จากนั้นทำการลงทะเบียน
-
หากใบรับรองหลักไม่ได้ลงทะเบียน ข้อความเตือนคุณว่าไม่รับรองความปลอดภัยในการเชื่อมต่ออาจปรากฏขึ้น ในกรณีดังกล่าว ให้เพิกเฉยต่อคำเตือนและลงทะเบียนใบรับรองหลักกับเว็บเบราว์เซอร์
-
-
เลือก เข้าสู่ระบบ(Log in)
หน้าจอการรับรองความถูกต้องของรหัสผ่านจะปรากฏขึ้น
-
ป้อนรหัสผ่าน
เมื่อการรับรองความถูกต้องของรหัสผ่านเสร็จสมบูรณ์ เมนูต่างๆ ที่สามารถใช้งานได้จะแสดงขึ้นบนเว็บเบราว์เซอร์
 ข้อสำคัญ
ข้อสำคัญ-
รหัสผ่านได้ถูกตั้งไว้เมื่อตอนซื้อ รหัสผ่านคือเลขลำดับของเครื่องพิมพ์ เลขลำดับของเครื่องพิมพ์ถูกพิมพ์อยู่บนสติ๊กเกอร์ที่ติดอยู่บนเครื่องพิมพ์ เลขนี้ประกอบด้วยอักขระตัวเลขและตัวอักษร 9 ตัว (ตัวอักษรสี่ตัวตามด้วยตัวเลขห้าตัว)
สำหรับรายละเอียดเกี่ยวกับการตั้งรหัสผ่าน โปรดดู การตั้งรหัสผ่าน
-
-
ตรวจสอบสถานะเครื่องพิมพ์และเปลี่ยนการตั้งค่าเครื่องพิมพ์
สำหรับรายการตั้งค่าที่เปลี่ยนแปลงได้ ดูด้านล่างนี้
-
เมื่อคุณตรวจสอบสถานะเครื่องพิมพ์และเปลี่ยนการตั้งค่าเครื่องพิมพ์เสร็จแล้ว เลือก ออกจากระบบ(Log out)
-
ปิดเว็บเบราว์เซอร์
 หมายเหตุ
หมายเหตุ
-
หน้าเว็บนี้มีข้อมูลเกี่ยวกับรุ่นต่างๆ คุณสมบัติบางอย่างที่อธิบายไว้ (การเชื่อมต่อ สแกนเนอร์/การทำสำเนา และอื่นๆ) อาจใช้ไม่ได้ ทั้งนี้ขึ้นอยู่กับข้อมูลจำเพาะของเครื่องพิมพ์ที่คุณใช้
สำหรับรายละเอียดเกี่ยวกับฟังก์ชันของเครื่องพิมพ์ของคุณ โปรดดู ข้อมูลทางเทคนิค

