Pengubahan Konfigurasi / Tampilan Status Pencetak Menggunakan Browser Web
Anda dapat memeriksa status pencetak dan mengubah setelan pencetak menggunakan browser web pada ponsel pintar, tablet, atau komputer Anda.
Untuk memeriksa status pencetak dan untuk mengubah setelan pencetak, tampilkan "Remote UI" pada browser web.
 Catatan
Catatan
-
Remote UI adalah perangkat lunak yang memungkinkan Anda untuk melakukan pengoperasian yang biasanya dilakukan pada panel operasi pencetak, dengan menggunakan browser Web.
-
Anda dapat menggunakan Remote UI pada OS dan browser web berikut.
-
Perangkat macOS
OS: macOS Mojave 10.14.6 atau yang lebih baru
Browser Web: Safari 14.0 atau yang lebih baru
-
Perangkat Windows
OS: Windows 10 atau yang lebih baru/Windows 8.1/Windows 7 SP1 atau yang lebih baru
Browser web: Microsoft Edge, Google Chrome, Mozilla Firefox
-
Perangkat iOS/iPadOS
OS: iOS 14.0 atau yang lebih baru, iPadOS 14.0 atau yang lebih baru
Browser web: browser instalasi standar
-
Perangkat Android
OS: Android 8.0 atau yang lebih baru
Browser web: browser instalasi standar
-
-
Periksa apakah pencetak telah dinyalakan.
-
Meluncurkan "Remote UI"
-
Untuk Windows;
-
Mulai Canon Inkjet Smart Connect di menu Mulai(Start).
Canon Inkjet Smart Connect mulai.
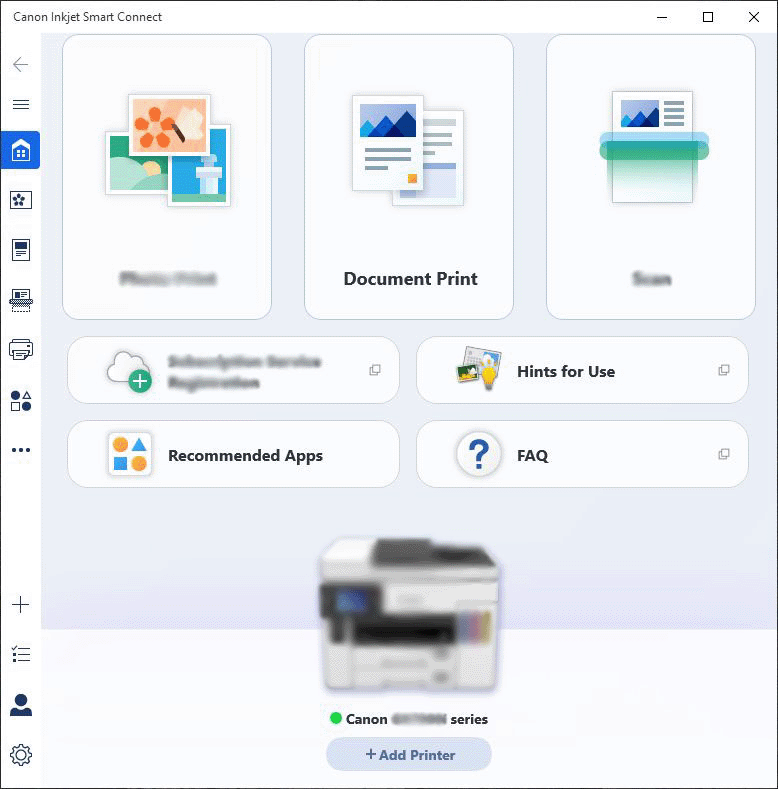
 Catatan
Catatan-
Jika Canon Inkjet Smart Connect belum diinstal, unduh dari halaman berikut dan instal di komputer Anda.
-
-
Klik ikon Pengelolaan Pencetak(Printer Management) di sebelah kiri layar Beranda(Home) Canon Inkjet Smart Connect dan klik Informasi Perangkat(Device Information) di bagian bawah menu Pengelolaan Pencetak(Printer Management).
-
Klik Buka Remote UI(Open Remote UI) di bagian tengah bawah layar Informasi Perangkat(Device Information).
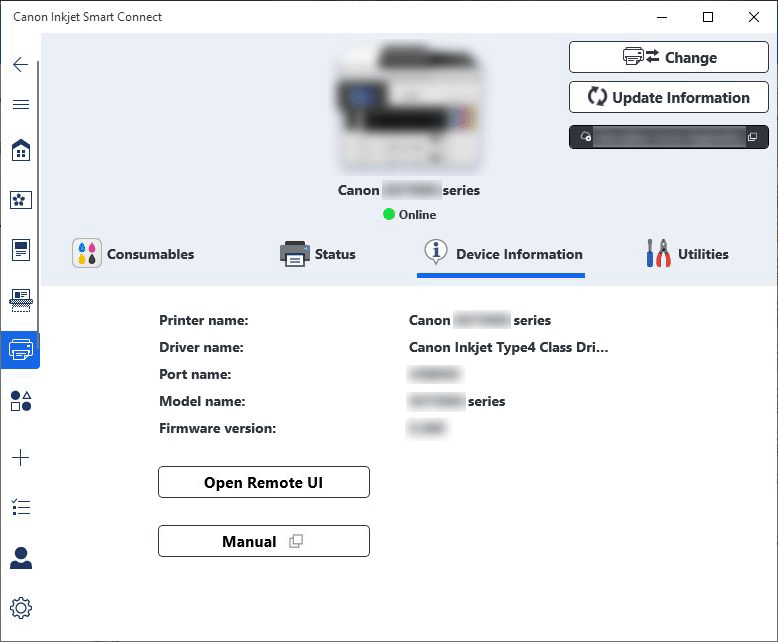
"Remote UI" akan ditampilkan di browser web komputer Anda.
-
-
Untuk macOS;
-
Klik
 Canon Inkjet Smart Connect pada Dock.
Canon Inkjet Smart Connect pada Dock.Canon Inkjet Smart Connect mulai.
 Catatan
Catatan-
Lihat layar versi Windows di atas.
-
Jika Canon Inkjet Smart Connect belum diinstal, unduh dari halaman berikut dan instal di komputer Anda.
-
-
Klik ikon
 Pengelolaan Pencetak(Printer Management) di sebelah kiri layar Beranda(Home) Canon Inkjet Smart Connect dan klik Informasi Perangkat(Device Information) di bagian bawah menu Pengelolaan Pencetak(Printer Management).
Pengelolaan Pencetak(Printer Management) di sebelah kiri layar Beranda(Home) Canon Inkjet Smart Connect dan klik Informasi Perangkat(Device Information) di bagian bawah menu Pengelolaan Pencetak(Printer Management). -
Klik Open Remote UI... di bagian tengah bawah layar Informasi Perangkat(Device Information).
 Catatan
Catatan-
Lihat layar versi Windows di atas.
"Remote UI" akan ditampilkan di browser web komputer Anda.
-
-
 Catatan
Catatan-
Anda dapat meluncurkan "Remote UI" dari ponsel pintar atau tablet Anda dengan menginstal Canon PRINT Inkjet/SELPHY. Unduh dari App Store dan Google Play.
-
-
Ketika Anda menampilkan Remote UI untuk pertama kalinya pada ponsel pintar, tablet, atau komputer Anda, pilih Untuk komunikasi aman(For secure communication).
Unduh sertifikat akar, kemudian daftarkan.
 Catatan
Catatan-
Setelah Anda mendaftarkan sertifikat akar ke browser web pada ponsel pintar, tablet, atau komputer Anda, langkah ini tidak lagi dibutuhkan pada waktu selanjutnya.
Jika semua setelan diset kembali ke default dari panel operasi pencetak, unduh sertifikat akar lagi, kemudian daftarkan.
-
Jika sertifikat akar tidak terdaftar, pesan yang mengingatkan Anda bahwa koneksi yang aman tidak dijamin mungkin muncul. Jika demikian, abaikan peringatan dan daftarkan sertifikat akar pada browser web.
-
-
Pilih Log masuk(Log in).
Layar pengesahan kata sandi muncul.
-
Masukkan kata sandi.
Ketika pengesahan kata sandi selesai, menu yang dapat digunakan akan ditampilkan pada browser web.
 Penting
Penting-
Kata sandi telah diset pada saat pembelian. Kata sandinya adalah nomor seri pencetak. Nomor seri pencetak tercetak pada stiker yang terpasang pada pencetak. Terdiri dari 9 karakter alfanumerik (empat alfabet diikuti dengan lima angka).
Untuk detail tentang mengeset kata sandi, lihat Mengeset Kata Sandi.
-
-
Periksa status pencetak dan ubah setelan pencetak.
Untuk item setelan yang dapat diubah, lihat di bawah ini.
-
Ketika Anda selesai memeriksa status pencetak dan mengubah setelan pencetak, pilih Log keluar(Log out).
-
Tutup browser web.
 Catatan
Catatan
-
Dalam halaman web ini terdapat informasi tentang beberapa model. Tergantung pada spesifikasi pencetak yang Anda gunakan, beberapa fitur yang dijelaskan (koneksi, pemindaian/penyalinan, dll.) mungkin tidak tersedia.
Untuk detail tentang fungsi pencetak Anda, lihat Spesifikasi.

