Konfigurationsänderungen/Anzeigen des Druckerstatus im Webbrowser
Sie können über den Webbrowser auf Ihrem Smartphone, Tablet oder Computer den Druckerstatus überprüfen und die Druckereinstellungen ändern.
Um den Druckerstatus zu überprüfen und die Druckereinstellungen zu ändern, zeigen Sie "Remote UI" im Webbrowser an.
 Hinweis
Hinweis
-
Remote UI ist eine Software, mit der Sie Vorgänge über einen Webbrowser ausführen können, die normalerweise am Bedienfeld des Druckers ausgeführt werden.
-
Sie können Remote UI für die folgenden Betriebssysteme und Webbrowser verwenden.
-
macOS-Gerät
Betriebssystem: macOS Mojave 10.14.6 oder neuere Version
Webbrowser: Safari 14.0 oder höher
-
Windows-Gerät
Betriebssystem: Windows 10 oder höher/Windows 8.1/Windows 7 SP1 oder höher
Webbrowser: Microsoft Edge, Google Chrome, Mozilla Firefox
-
iOS/iPadOS-Gerät
Betriebssystem: iOS 14.0 oder höher, iPadOS 14.0 oder höher
Webbrowser: Standard-Installationsbrowser
-
Android-Gerät
Betriebssystem: Android 8.0 oder höher
Webbrowser: Standard-Installationsbrowser
-
-
Überprüfen Sie, ob der Drucker eingeschaltet ist.
-
Remote UI wird gestartet
-
Für Windows;
-
Starten Sie Canon Inkjet Smart Connect im Start-Menü.
Canon Inkjet Smart Connect startet.
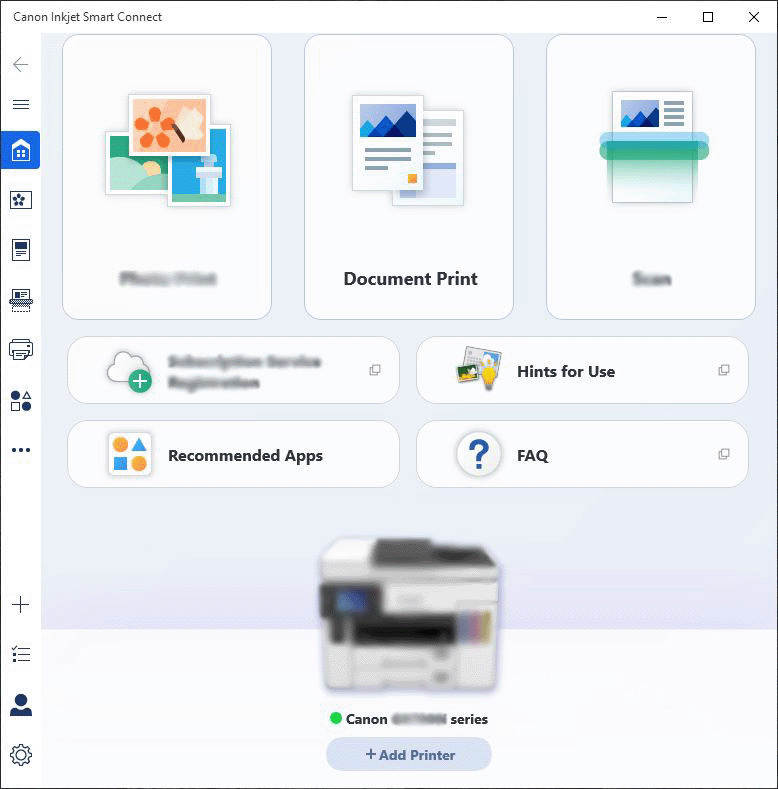
 Hinweis
Hinweis-
Wenn Canon Inkjet Smart Connect nicht installiert ist, laden Sie es von der folgenden Seite herunter und installieren Sie es auf Ihrem Computer.
-
-
Klicken Sie auf das Symbol Druckerverwaltung (Printer Management) auf der linken Seite des Bildschirms Canon Inkjet Smart ConnectHome und klicken Sie auf Geräteinformation (Device Information) am unteren Rand des Menüs Druckerverwaltung (Printer Management).
-
Klicken Sie auf Remote UI öffnen (Open Remote UI) in der unteren Mitte des Bildschirms Geräteinformation (Device Information).
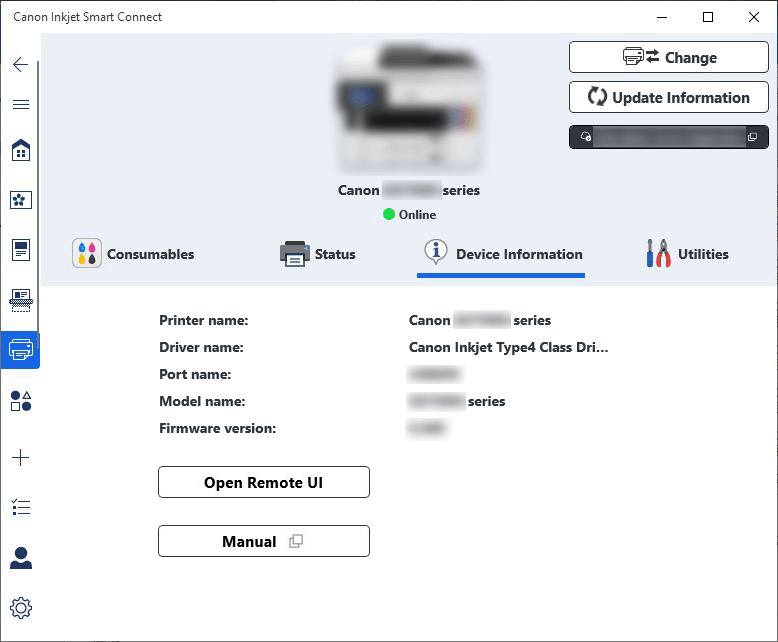
Die "Remote UI" wird im Webbrowser auf Ihrem Computer angezeigt.
-
-
Für macOS;
-
Klicken Sie
 Canon Inkjet Smart Connect im Dock.
Canon Inkjet Smart Connect im Dock.Canon Inkjet Smart Connect startet.
 Hinweis
Hinweis-
Siehe den Bildschirm der Windows-Version oben.
-
Wenn Canon Inkjet Smart Connect nicht installiert ist, laden Sie es von der folgenden Seite herunter und installieren Sie es auf Ihrem Computer.
-
-
Klicken Sie auf das
 Druckerverwaltung (Printer Management) auf der linken Seite des Bildschirms Canon Inkjet Smart Connect Home und klicken Sie auf Geräteinformation (Device Information) am unteren Rand des Menüs Druckerverwaltung (Printer Management).
Druckerverwaltung (Printer Management) auf der linken Seite des Bildschirms Canon Inkjet Smart Connect Home und klicken Sie auf Geräteinformation (Device Information) am unteren Rand des Menüs Druckerverwaltung (Printer Management). -
Klicken Sie auf Remote UI öffnen... (Open Remote UI...) in der unteren Mitte des Bildschirms Geräteinformation (Device Information).
 Hinweis
Hinweis-
Siehe den Bildschirm der Windows-Version oben.
Die "Remote UI" wird im Webbrowser auf Ihrem Computer angezeigt.
-
-
 Hinweis
Hinweis-
Wenn Sie Canon PRINT Inkjet/SELPHY auf Ihrem Smartphone oder Tablet installieren, können Sie „Remote UI“ darüber starten. Laden Sie die App aus dem App Store und Google Play herunter.
-
-
Wenn Sie Remote UI zum ersten Mal auf Ihrem Smartphone, Tablet oder Computer anzeigen, wählen Sie Für sichere Kommunikation (For secure communication) aus.
Laden Sie das Stammzertifikat herunter und registrieren Sie es.
 Hinweis
Hinweis-
Wenn Sie das Stammzertifikat im Webbrowser auf Ihrem Smartphone, Tablet oder Computer registriert haben, ist dieser Schritt nicht ein weiteres Mal erforderlich.
Wenn alle Einstellungen zurück auf Standard vom Drucker-Bedienfeld eingestellt sind, laden Sie das Stammzertifikat erneut herunter und registrieren Sie es.
-
Wenn das Stammzertifikat nicht registriert ist, wird möglicherweise eine Warnmeldung angezeigt, dass keine sichere Verbindung garantiert werden kann. Ignorieren Sie in diesem Fall die Warnmeldung und registrieren Sie das Stammzertifikat im Webbrowser.
-
-
Wählen Sie Anmelden (Log in) aus.
Der Bildschirm für die Kennwortauthentifizierung wird angezeigt.
-
Geben Sie das Kennwort ein.
Wenn die Kennwortauthentifizierung abgeschlossen ist, werden die Menüs, die genutzt werden können, im Webbrowser angezeigt.
 Wichtig
Wichtig-
Das Kennwort wird zum Zeitpunkt des Erwerbs festgelegt. Das Kennwort ist die Seriennummer des Druckers. Die Seriennummer des Druckers befindet sich auf dem Aufkleber am Drucker. Sie besteht aus 9 alphanumerischen Zeichen (vier Buchstaben gefolgt von fünf Ziffern).
Informationen zum Festlegen des Kennworts finden Sie unter Festlegen des Kennworts.
-
-
Überprüfen Sie den Druckerstatus und ändern Sie die Druckereinstellungen.
Die änderbaren Einstellungselemente finden Sie im Folgenden.
-
Nach Abschluss der Überprüfung des Druckerstatus und der Änderung der Druckereinstellungen wählen Sie Abmelden (Log out) aus.
-
Schließen Sie den Webbrowser.
 Hinweis
Hinweis
-
Diese Webseite enthält Informationen zu mehreren Modellen. Abhängig von den technischen Daten des verwendeten Druckers treffen einige der beschriebenen Funktionen (Verbindung, Scanner/Kopie usw.) möglicherweise nicht zu.
Nähere Informationen zu den Funktionen Ihres Druckers finden Sie unter Technische Daten.

