Промени в конфигурацията/показване на състоянието на принтера с помощта на уеб браузъра
Можете да проверите състоянието на принтера и да промените настройките му с помощта на уеб браузъра на смартфона, таблета или компютъра.
За да проверите състоянието на принтера и да промените настройките му, изведете "Remote UI" в уеб браузъра.
 Забележка
Забележка
-
Remote UI е софтуер, който ви позволява да изпълнявате операции, които обикновено се изпълняват от операционния панел на принтера, с помощта на уеб браузър.
-
Можете да използвате Remote UI на следните операционни системи и в уеб браузъра.
-
Устройство с macOS
ОС: macOS Mojave 10.14.6 или по-нова версия
Уеб браузър: Safari 14.0 или по-нова версия
-
Устройство с Windows
ОС: Windows 10 или по-нова/Windows 8.1/Windows 7 SP1 или по-нова
Уеб браузър: Microsoft Edge, Google Chrome, Mozilla Firefox
-
Устройство с iOS/iPadOS
ОС: iOS 14.0 или по-нова версия, iPadOS 14.0 или по-нова версия
Уеб браузър: стандартен браузър за инсталиране
-
Устройство с Android
ОС: Android 8.0 или по-нова версия
Уеб браузър: стандартен браузър за инсталиране
-
-
Проверете дали принтерът е включен.
-
Стартиране на Remote UI
-
За Windows;
-
Стартирайте Canon Inkjet Smart Connect от меню Старт (Start).
Стартира приложението Canon Inkjet Smart Connect.

 Забележка
Забележка-
Ако Canon Inkjet Smart Connect не е инсталирано, можете да го изтеглите и инсталирате на вашия компютър от тази страница.
-
-
Щракнете върху иконата Управление на принтера (Printer Management) в лявата част на екрана Canon Inkjet Smart Connect Начало (Home) и щракнете върху Информация за устройството (Device Information) в долната част на менюто Управление на принтера (Printer Management).
-
Щракнете върху Отваряне на потребителския интерфейс за отдалечено управление (Open Remote UI) в долната част на центъра на екрана Информация за устройството (Device Information).
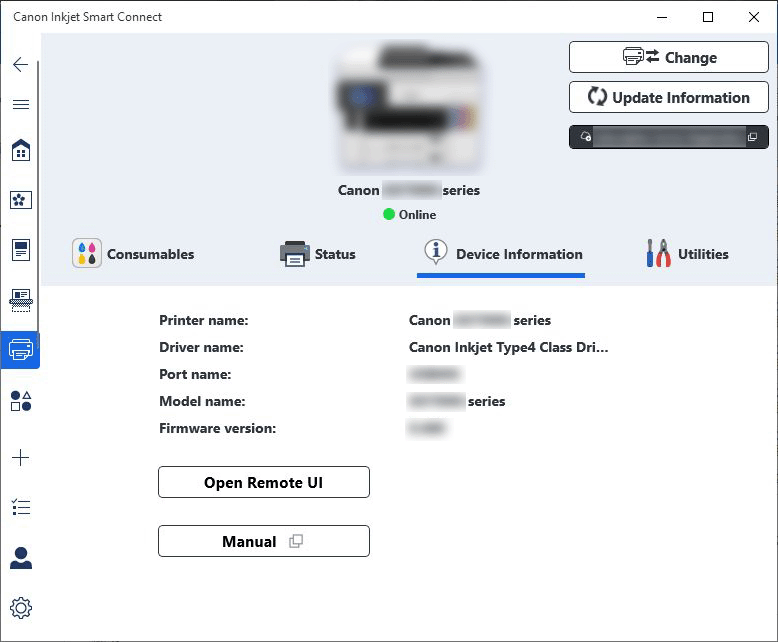
В уеб браузъра на компютъра ще се покаже "Remote UI".
-
-
За macOS;
-
Щракнете върху иконата
 Canon Inkjet Smart Connect на Dock.
Canon Inkjet Smart Connect на Dock.Стартира приложението Canon Inkjet Smart Connect.
 Забележка
Забележка-
Вижте екрана на версията на Windows по-горе.
-
Ако Canon Inkjet Smart Connect не е инсталирано, можете да го изтеглите и инсталирате на вашия компютър от тази страница.
-
-
Щракнете върху иконата
 Управление на принтера (Printer Management) в лявата част на екрана Canon Inkjet Smart Connect Начало (Home) и щракнете върху Информация за устройството (Device Information) в долната част на менюто Управление на принтера (Printer Management).
Управление на принтера (Printer Management) в лявата част на екрана Canon Inkjet Smart Connect Начало (Home) и щракнете върху Информация за устройството (Device Information) в долната част на менюто Управление на принтера (Printer Management). -
Щракнете върху Open Remote UI... в долната част на центъра на екрана Информация за устройството (Device Information).
 Забележка
Забележка-
Вижте екрана на версията на Windows по-горе.
В уеб браузъра на компютъра ще се покаже "Remote UI".
-
-
 Забележка
Забележка-
Можете да стартирате Remote UI от вашия смартфон или таблет, като инсталирате Canon PRINT Inkjet/SELPHY. Изтеглете го от App Store или Google Play.
-
-
Ако извеждате отдалечения потребителски интерфейс за първи път на дисплея на смартфона, таблета или компютъра, изберете For secure communication.
Изтеглете главния сертификат и го регистрирайте.
 Забележка
Забележка-
След като регистрирате главния сертификат в уеб браузъра на смартфона, таблета или компютъра, тази стъпка няма да е необходимо да се извършва от следващия път.
Ако всички настройки бъдат върнати към стойностите по подразбиране от операционния панел на принтера, изтеглете отново главния сертификат и го регистрирайте.
-
Ако главният сертификат не е регистриран, може да се покаже съобщение, което ви предупреждава, че защитената връзка не е гарантирана. В този случай игнорирайте предупреждението и регистрирайте главния сертификат в уеб браузъра.
-
-
Изберете Log in.
Показва се екран за удостоверяване чрез парола.
-
Въведете парола.
Когато удостоверяването чрез парола завърши, менютата, които могат да се използват, се показват в уеб браузъра.
 Важно
Важно-
Паролата е настроена към момента на закупуване. Паролата е серийният номер на принтера. Серийният номер на принтера е отпечатан върху стикера, залепен на принтера. Той се състои от 9 буквено-цифрови знака (четири букви, последвани от пет цифри).
За подробности относно настройването на парола вижте Настройка на парола.
-
-
Проверете състоянието на принтера и променете настройките му.
За елементи на настройките, които могат да се променят, вижте по-долу.
-
Когато завършите с проверката на състоянието на принтера и промяната на настройките му, изберете Log out.
-
Затворете уеб браузъра.
 Забележка
Забележка
-
Тази уеб страница съдържа информация за няколко модела. В зависимост от спецификациите на принтера, който използвате, някои от описаните функции (свързване, сканиране/копиране и др.) може да не са приложими.
За подробности относно функциите на принтера вижте Спецификации.

