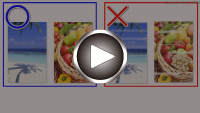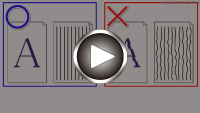Couleurs inégales ou striées
Couleurs inégales ou striées
 Couleurs inégales
Couleurs inégales


 Couleurs striées
Couleurs striées
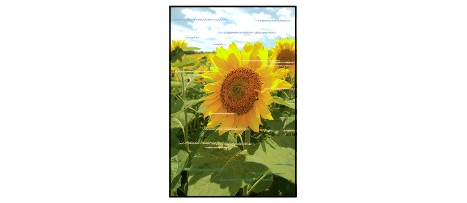

-
Contrôle 1 Assurez-vous que le bouton mixte n'est pas levé.
Poussez le couvercle de verrouillage de tête d'impression (A) pour vous assurer que la tête d'impression est correctement installée.
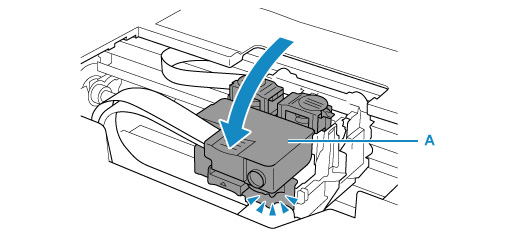
Ensuite, appuyez fermement sur les boutons mixtes (B) jusqu'au maximum.
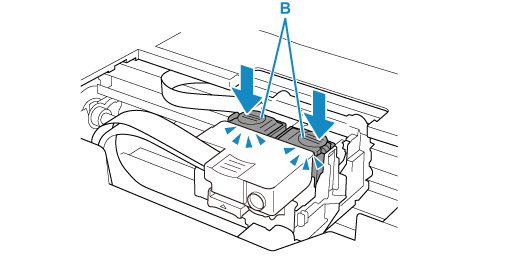
 Important
Important-
Assurez-vous que l'étiquette orange et le ruban de protection ont été retirés lorsque vous installez la tête d'impression.
-
N'ouvrez pas le couvercle de verrouillage de tête d'impression (A) sans précautions. L'encre risque de fuir.
-
-
Contrôle 2 Vérifiez les paramètres de qualité d'impression et de papier.
-
Contrôle 3 Les buses de tête d'impression sont-elles obstruées ?
Imprimez le motif de vérification des buses et assurez-vous que l'encre s'écoule normalement.
Pour plus de détails sur l'impression du motif de vérification des buses, le nettoyage de la tête d'impression et le nettoyage en profondeur de la tête d'impression, reportez-vous à la section Si l'impression est pâle ou irrégulière.
-
Étape 1 Imprimez le motif de vérification des buses.
Après avoir imprimé le motif de vérification des buses, examinez celui-ci.
-
À partir de l'imprimante
-
À partir de l'ordinateur
-
Pour Windows :
-
Pour macOS :
-
Si le motif n'est pas imprimé correctement, passez à l'étape suivante.
-
-
Étape 2 Nettoyez la tête d'impression.
Une fois le nettoyage de la tête d'impression terminé, imprimez et examinez le motif de vérification des buses.
-
À partir de l'imprimante
-
À partir de l'ordinateur
-
Pour Windows :
-
Pour macOS :
-
S'il n'y a pas d'amélioration, passez à l'étape suivante.
-
-
Étape 3 Nettoyez à nouveau la tête d'impression.
Après avoir à nouveau nettoyé la tête d'impression, imprimez le motif de vérification des buses et examinez le résultat.
S'il n'y a pas d'amélioration, passez à l'étape suivante.
-
Étape 4 Nettoyez en profondeur la tête d'impression.
Une fois le nettoyage en profondeur de la tête d'impression terminé, imprimez et examinez le motif de vérification des buses.
-
À partir de l'imprimante
-
À partir de l'ordinateur
-
Pour Windows :
-
Pour macOS :
-
Si vous ne constatez pas d'amélioration, mettez l'imprimante hors tension, patientez au moins 24 heures, puis passez à l'étape suivante.
-
-
Étape 5 Nettoyez à nouveau en profondeur la tête d'impression.
Une fois le nouveau nettoyage en profondeur de la tête d'impression terminé, imprimez et examinez le motif de vérification des buses.
S'il n'y a pas d'amélioration, passez à l'étape suivante.
-
Étape 6 Effectuez une purge de l'encre.
Après avoir effectué un remplissage d'encre, imprimez et examinez le motif de vérification des buses.
La purge de l'encre consomme une grande quantité d'encre. Une purge fréquente de l'encre peut consommer celle-ci rapidement. Il est donc conseillé de ne l'effectuer qu'en cas de nécessité.
Si le motif de vérification des buses n'est pas imprimé correctement, même après le remplissage d'encre, vérifiez les conditions d'installation de la tête d'impression.
 Important
ImportantEffectuer un remplissage d'encre lorsque le niveau d'encre restant est bas risque d'endommager l'imprimante.
Avant d'effectuer un remplissage d'encre, vérifiez le niveau d'encre restant de toutes les couleurs.
-
-
Contrôle 4 Effectuez un alignement de la tête d'impression.
 Remarque
Remarque-
Pour Windows, si le problème persiste après l'alignement de la tête d'impression, alignez la tête d'impression manuellement à partir de votre ordinateur.
-
Pour Windows :
-
-
 Remarque
Remarque
- Bien que de l'air puisse entrer dans le tube d'encre, cela ne constitue pas un dysfonctionnement. Il n'y a aucun problème si le motif de vérification des buses s'imprime correctement.