In từ Máy tính hoặc Smartphone với Google Cloud Print
Nếu bạn gửi dữ liệu in với Google Cloud Print, máy in sẽ tự động nhận dữ liệu và in ra.
Khi in từ smartphone, máy tính bảng, máy tính hoặc các thiết bị bên ngoài khác sử dụng Google Cloud Print, trước tiên nạp giấy trong máy in.
Bạn có thể in với Google Cloud Print bằng hai phương pháp sau.
-
In qua internet
Cần kết nối mạng LAN với máy in và kết nối internet.
-
In không qua internet
Cần kết nối mạng cục bộ với máy in hoặc bật Trực tiếp không dây của máy in. Cần bật Bonjour trên máy in.
 Lưu ý
Lưu ý
- Tùy thuộc vào trạng thái giao tiếp, có thể mất một lúc để in dữ liệu in hoặc máy in không thể nhận dữ liệu in.
- Khi in với Google Cloud Print, việc in có thể bị hủy tùy thuộc vào trạng thái của máy in, như khi máy in đang hoạt động hoặc xảy ra lỗi. Để tiếp tục in, kiểm tra trạng thái máy in và in lại với Google Cloud Print.
-
Đối với cài đặt máy in:
- Nếu chọn loại phương tiện là giấy thường hoặc nếu chọn cỡ giấy A4/Letter/B5/A5/Legal, dữ liệu in sẽ được in với đường viền ngay cả khi bạn chọn cài đặt in không viền.
- Kết quả in có thể khác với ảnh in tùy thuộc vào dữ liệu in.
- Tùy thuộc vào thiết bị gửi dữ liệu in, bạn không thể chọn cài đặt in khi gửi dữ liệu in với Google Cloud Print.
Gửi dữ liệu in qua Internet
Phần này mô tả thao tác để gửi dữ liệu in từ trình duyệt Google Chrome trên máy tính. Thao tác khác nhau tùy thuộc vào thiết bị, ứng dụng, hoặc dịch vụ.
 Quan trọng
Quan trọng
-
Cần phải kết nối mạng LAN với máy in và kết nối internet để gửi dữ liệu in qua internet. Có áp dụng phí kết nối Internet.
-
Đảm bảo rằng máy in đã bật.
 Lưu ý
Lưu ý- Nếu bật chức năng Tự động bật nguồn của máy in, máy in sẽ tự động bật khi nhận được dữ liệu in.
-
Khởi động trình duyệt Google Chrome trên máy tính.
-
Chọn Đăng nhập vào Chrome...(Sign in to Chrome...) từ
 (Chrome menu).
(Chrome menu). -
Đăng nhập vào tài khoản Google của bạn.
-
Chọn In...(Print...) từ
 (Chrome menu).
(Chrome menu).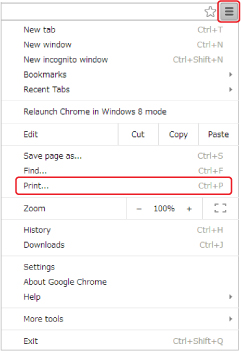
-
Chọn Thay đổi...(Change...) rồi tới Đích nhận(Destination).
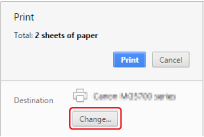
-
Chọn Canon G3010 series trong Google Cloud Print.
-
Chọn In(Print).
Khi việc chuẩn bị in với Google Cloud Print hoàn tất, máy in sẽ tự động nhận dữ liệu in và in.
Khi bạn muốn ngay lập tức in từ Google Cloud Print
Khi máy in không thể nhận dữ liệu in, hoặc bạn muốn ngay lập tức bắt đầu in, bạn có thể kiểm tra xem đang công việc in trong Google Cloud Print hay không và bắt đầu in thủ công.
Thực hiện theo các bước dưới đây.
-
Nhấn nút Thiết lập(Setup).
Biểu tượng
 (Thiết lập(Setup)) và số "1" xuất hiện trên màn hình LCD.
(Thiết lập(Setup)) và số "1" xuất hiện trên màn hình LCD. -
Nhấn nút + cho đến khi số "11" xuất hiện trên màn hình LCD.
 Lưu ý
Lưu ý-
Nếu mã lỗi "E, 4, 7" xuất hiện trên màn hình LCD khi in bằng Google Cloud Print, máy in có thể không được đăng ký với Google Cloud Print.
Đảm bảo máy in được đăng ký đến Google Cloud Print.
-
-
Nhấn nút Màu(Color) để in màu hoặc nút Đen(Black) để in đen trắng.
Nếu có dữ liệu in, máy in sẽ nhận dữ liệu in và in ra.
Nếu không có dữ liệu in, số "0" sẽ xuất hiện trên màn hình LCD và máy in sẽ trở về trạng thái chờ.
Gửi dữ liệu in không qua Internet
Phần này mô tả thao tác để gửi dữ liệu in từ trình duyệt Google Chrome trên máy tính. Thao tác khác nhau tùy thuộc vào thiết bị, ứng dụng, hoặc dịch vụ.
 Quan trọng
Quan trọng
-
Cần kết nối mạng cục bộ với máy in hoặc bật Trực tiếp không dây của máy in.
-
Cần bật Bonjour trên máy in.
-
Đảm bảo rằng máy in đã bật.
 Lưu ý
Lưu ý- Nếu bật chức năng Tự động bật nguồn của máy in, máy in sẽ tự động bật khi nhận được dữ liệu in.
-
Khởi động trình duyệt Google Chrome trên máy tính.
-
Chọn Đăng nhập vào Chrome...(Sign in to Chrome...) từ
 (Chrome menu).
(Chrome menu). -
Đăng nhập vào tài khoản Google của bạn.
-
Chọn In...(Print...) từ
 (Chrome menu).
(Chrome menu).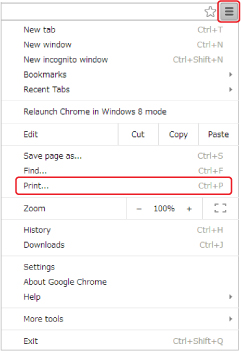
-
Chọn Thay đổi...(Change...) rồi tới Đích nhận(Destination).
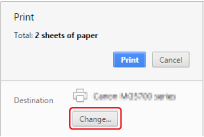
-
Chọn Canon G3010 series trong Đích nhận cục bộ(Local Destinations).
-
Chọn In(Print).
Khi việc chuẩn bị in với Google Cloud Print hoàn tất, máy in sẽ tự động nhận dữ liệu in và in.



