 Giấy bị nhòe / Bề mặt in bị xước
Giấy bị nhòe / Bề mặt in bị xước
 Giấy bị nhòe
Giấy bị nhòe
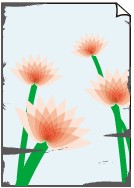 |
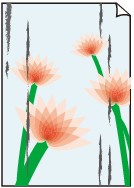 |
|
Các mép bị nhòe |
Bề mặt bị nhòe |

 Bề mặt in bị xước
Bề mặt in bị xước

-
Kiểm tra 1 Kiểm tra giấy và các cài đặt chất lượng in.
-
Kiểm tra 2 Kiểm tra loại giấy.
Đảm bảo bạn đang sử dụng đúng loại giấy cho những gì bạn đang in.
-
Kiểm tra 3 Vuốt phẳng giấy trước khi nạp giấy.
Chúng tôi khuyên bạn nên đặt giấy chưa sử dụng trở lại bao bì và giữ giấy phẳng.
-
Giấy thường
Lật giấy lại và nạp lại giấy để in mặt còn lại.
Việc để giấy đã nạp trên khay sau trong thời gian dài có thể khiến giấy bị cong. Trong trường hợp này, nạp giấy với mặt kia ngửa lên. Việc này có thể giải quyết được vấn đề.
-
Giấy khác như phong bì
Nếu các góc giấy cong với độ dài trên 3 mm / 0,1 inch (A), giấy có thể bị nhòe hoặc có thể không được nạp chính xác. Thực hiện theo các hướng dẫn bên dưới để vuốt phẳng giấy.
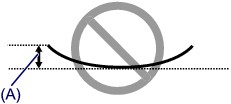
-
Cuộn giấy theo hướng ngược lại với hướng cong giấy như hình dưới đây.
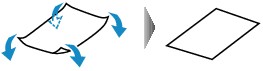
-
Kiểm tra giấy xem hiện giờ có phẳng không.
Chúng tôi khuyên bạn nên in lần lượt từng tờ giấy đã được vuốt phẳng.
-
 Lưu ý
Lưu ý-
Tùy vào loại giấy, giấy có thể bị nhòe hoặc không được nạp đúng cách ngay cả khi giấy không bị uốn cong vào trong. Hãy thực hiện theo hướng dẫn dưới đây để uốn giấy ngược ra với độ dài khoảng 3 mm / 0,1 inch (B) trước khi in. Việc này có thể cải thiện kết quả in.
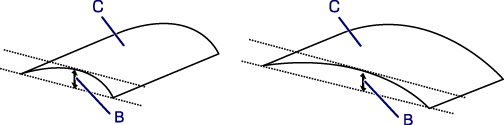
(C) Mặt in
Chúng tôi khuyên bạn nên nạp giấy bị uốn cong ngược ra lần lượt từng tờ một.
-
-
Kiểm tra 4 Đặt máy in để chống mài mòn giấy.
Chỉnh cài đặt để chống mài mòn giấy sẽ mở rộng khoảng cách giữa đầu in và giấy. Nếu bạn nhận thấy có mài mòn thậm chí cả với loại phương tiện giấy được đặt đúng để phù hợp với giấy, đặt chống mài mòn giấy cho máy in theo quy trình bên dưới.
-
Kiểm tra xem máy in đã bật chưa.
-
Mở Canon IJ Printer Assistant Tool.
-
Chọn Chọn máy in...(Select Printer...) và chọn máy in bạn đang sử dụng từ menu thả xuống và chọn OK.
-
Chọn Cài đặt tùy chỉnh(Custom Settings).
-
Chọn hộp kiểm Chống mài mòn giấy(Prevent paper abrasion) và nhấp vào OK.
Việc này có thể làm giảm tốc độ in.
* Sau khi bạn đã hoàn tất in, hoàn tác cài đặt này. Nếu không, nó sẽ áp dụng cho các công việc in về sau.
-
-
Kiểm tra 5 Nếu đang đặt cường độ lớn, giảm cài đặt cường độ và thử in lại.
Nếu bạn in với cài đặt cường độ lớn trên giấy thường, giấy có thể hấp thụ quá nhiều mực và sẽ bị nhăn, gây ra hiện tượng mài mòn giấy.
Kiểm tra cài đặt cường độ trong trình điều khiển máy in.
-
Kiểm tra 6 Không in bên ngoài khu vực in được khuyến cáo.
Nếu bạn in bên ngoài khu vực in được khuyến cáo của giấy, mực có thể dây ra mép dưới của giấy.
Đổi kích cỡ tài liệu sử dụng phần mềm ứng dụng.
-
Kiểm tra 7 Màn quét có bị bẩn không?
Làm sạch màn quét.
-
Kiểm tra 8 Trục lăn nạp giấy có bẩn không?
Làm sạch trục lăn nạp giấy.
-
Kiểm tra 9 Bên trong máy in có bẩn không?
Trong khi in hai mặt, mực có thể rây vào bên trong máy in, làm nhòe bản in.
Thực hiện làm sạch tấm đáy để làm sạch bên trong máy in.
 Lưu ý
Lưu ý-
Để tránh dây mực vào bên trong máy in, hãy nhớ đặt cỡ giấy chính xác.
-
-
Kiểm tra 10 Đặt thời gian chờ khô mực dài hơn.
Điều này cho phép bề mặt in khô, tránh bị nhòe và xước.
-
Kiểm tra xem máy in đã bật chưa.
-
Mở Canon IJ Printer Assistant Tool.
-
Chọn Chọn máy in...(Select Printer...) và chọn máy in bạn đang sử dụng từ menu thả xuống và chọn OK.
-
Chọn Cài đặt tùy chỉnh(Custom Settings).
-
Kéo thanh trượt Thời gian chờ khô mực(Ink Drying Wait Time) để đặt thời gian chờ và nhấp vào OK.
-
Kiểm tra thông báo và nhấp vào OK.
-

