Tlač z počítača alebo zo smartfónu pomocou služby Google Cloud Print
Ak odošlete tlačové údaje pomocou služby Google Cloud Print, tlačiareň ich automaticky prijme a vytlačí.
Pri tlači z počítača, tabletu, smartfónu alebo iného externého zariadenia pomocou služby Google Cloud Print vložte vopred papier do tlačiarne.
Pomocou služby Google Cloud Print môžte tlačiť niektorým z týchto dvoch spôsobov.
-
Tlač cez internet
Vyžaduje pripojenie tlačiarne k sieti LAN a internetové pripojenie.
-
Tlač bez využitia internetu
Vyžaduje sa pripojenie tlačiarne k miestnej sieti alebo zapnutie priameho bezdrôtového pripojenia tlačiarne. Vyžaduje sa povolenie funkcie Bonjour v tlačiarni.
 Poznámka
Poznámka
- V závislosti od stavu komunikácie môže určitý čas trvať, kým sa tlačové údaje vytlačia, prípadne tlačiarne nemusí tlačové údaje prijať.
- Počas tlače v službe Google Cloud Print sa tlač môže zrušiť v závislosti od stavu tlačiarne, napríklad keď sa tlačiareň používa alebo keď sa vyskytne chyba. Ak chcete obnoviť tlač, skontrolujte stav tlačiarne a znovu spustite tlač pomocou služby Google Cloud Print.
-
Informácie o nastaveniach tlače:
- Ak vyberiete ako typ média obyčajný papier alebo ak vyberiete veľkosť A4/Letter/B5/A5/Legal ako veľkosť papiera, tlačové údaje sa vytlačia s okrajom, aj keď vyberiete nastavenie tlače bez okrajov.
- Výsledky tlače sa môžu líšiť od tlačeného obrázka v závislosti od tlačových údajov.
- V závislosti od zariadenia odosielajúceho tlačové údaje možno nebudete môcť vybrať nastavenia tlače, keď odošlete tlačové údaje pomocou služby Google Cloud Print.
Odosielanie tlačových údajov cez internet
Táto časť opisuje spôsob odoslania tlačových údajov z prehliadača Google Chrome v počítači. Postup sa líši v závislosti od zariadenia, aplikácií alebo služieb.
 Dôležité
Dôležité
-
Na odoslanie tlačových údajov cez internet sa vyžaduje pripojenie tlačiarne k sieti LAN a internetové pripojenie. Pripojenie na internet môže byť spoplatnené.
-
Skontrolujte, či je tlačiareň zapnutá.
 Poznámka
Poznámka- Keď je zapnutá funkcia automatického napájania tlačiarne, tlačiareň sa automaticky zapne, keď dostane údaje na tlač.
-
Spustite prehliadač Google Chrome v počítači.
-
Z ponuky
 (ponuka prehliadača Chrome) vyberte možnosť Prihlásiť sa do prehliadača Chrome... (Sign in to Chrome...).
(ponuka prehliadača Chrome) vyberte možnosť Prihlásiť sa do prehliadača Chrome... (Sign in to Chrome...). -
Prihláste sa do konta Google.
-
V ponuke
 (ponuka prehliadača Chrome) vyberte položku Tlač... (Print...).
(ponuka prehliadača Chrome) vyberte položku Tlač... (Print...).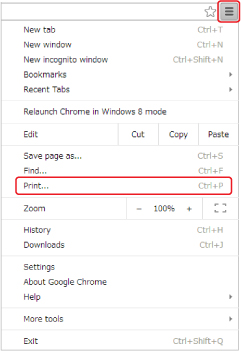
-
Vyberte položku Zmeniť (Change...) vedľa položky Cieľ (Destination).
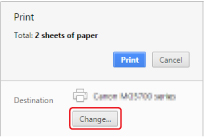
-
V službe Google Cloud Print vyberte možnosť Rad Canon G3010 (Canon G3010 series).
-
Vyberte možnosť Tlač (Print).
Keď dokončíte prípravu tlače pomocou služby Google Cloud Print, tlačiareň automaticky prijme a vytlačí tlačové údaje.
Ak chcete tlačiť zo služby Google Cloud Print okamžite
Keď tlačiareň nemôže prijať tlačové údaje alebo keď chcete začať okamžite tlačiť, môžete skontrolovať, či sa v službe Google Cloud Print nachádza tlačová úloha, a spustiť tlač manuálne.
Dodržujte nasledovné kroky.
-
Stlačte tlačidlo Nastavenie (Setup).
Na displeji LCD sa zobrazí ikona
 (Nastavenie (Setup)) a „1“.
(Nastavenie (Setup)) a „1“. -
Stlčte tlačidlo +, kým sa na displeji LCD nezobrazí „11“.
 Poznámka
Poznámka-
Ak sa na displeji LCD zobrazí kód chyby „E, 4, 7“, keď tlačíte pomocou služby Google Cloud Print, tlačiareň nemusí byť zaregistrovaná v aplikácii Google Cloud Print.
Skontrolujte, že je tlačiareň zaregistrovaná v službe Google Cloud Print.
-
-
Stlačením tlačidla Farebne (Color) nastavte farebnú tlač, stlačením tlačidla Č/B (Black) čiernobielu tlač.
Ak sú dostupné tlačové údaje, tlačiareň ich prijme a vytlačí.
Ak nie sú k dispozícii tlačové údaje, na displeji LCD sa objaví „0“ a tlačiareň sa vráti do pohotovostného stavu.
Odosielanie tlačových údajov bez internetu
Táto časť opisuje spôsob odoslania tlačových údajov z prehliadača Google Chrome v počítači. Postup sa líši v závislosti od zariadenia, aplikácií alebo služieb.
 Dôležité
Dôležité
-
Vyžaduje sa pripojenie tlačiarne k miestnej sieti alebo zapnutie priameho bezdrôtového pripojenia tlačiarne.
-
Vyžaduje sa povolenie funkcie Bonjour v tlačiarni.
-
Skontrolujte, či je tlačiareň zapnutá.
 Poznámka
Poznámka- Keď je zapnutá funkcia automatického napájania tlačiarne, tlačiareň sa automaticky zapne, keď dostane údaje na tlač.
-
Spustite prehliadač Google Chrome v počítači.
-
Z ponuky
 (ponuka prehliadača Chrome) vyberte možnosť Prihlásiť sa do prehliadača Chrome... (Sign in to Chrome...).
(ponuka prehliadača Chrome) vyberte možnosť Prihlásiť sa do prehliadača Chrome... (Sign in to Chrome...). -
Prihláste sa do konta Google.
-
V ponuke
 (ponuka prehliadača Chrome) vyberte položku Tlač... (Print...).
(ponuka prehliadača Chrome) vyberte položku Tlač... (Print...).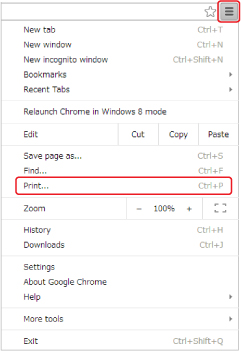
-
Vyberte položku Zmeniť (Change...) vedľa položky Cieľ (Destination).
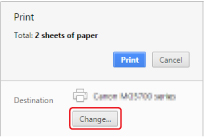
-
V službe Mieste ciele (Local Destinations) vyberte možnosť Rad Canon G3010 (Canon G3010 series).
-
Vyberte možnosť Tlač (Print).
Keď dokončíte prípravu tlače pomocou služby Google Cloud Print, tlačiareň automaticky prijme a vytlačí tlačové údaje.



