Изменение конфигурации или отображение состояния принтера с помощью веб-браузера
Можно проверить состояние принтера и изменить его параметры с помощью веб-браузера на смартфоне, планшете или компьютере.
Чтобы проверить состояние принтера и изменить его параметры, откройте в веб-браузере «удаленный интерфейс».
 Примечание.
Примечание.
-
Удаленный пользовательский интерфейс позволяет выполнять операции, доступные на панели управления принтера, по сети с помощью веб-браузера.
Для работы с удаленным пользовательским интерфейсом требуется подключение к принтеру по локальной сети.
-
Функцию удаленного интерфейса пользователя можно использовать в следующих операционных системах и веб-браузерах.
-
Устройство macOS
ОС: macOS Catalina 10.15 или более поздней версии
Веб-браузер: Safari 14.0 или более поздней версии
-
Устройство Windows
ОС: Windows 10 или более поздней версии / Windows 8.1/Windows 7 SP1 или более поздней версии
Веб-браузер: Microsoft Edge, Google Chrome, Mozilla Firefox
-
Устройство iOS/iPadOS
ОС: iOS 14.0 или более поздней версии, iPadOS 14.0 или более поздней версии
Веб-браузер: браузер стандартной установки
-
Устройство Android
ОС: Android 8.0 или более поздней версии
Веб-браузер: браузер стандартной установки
-
-
Убедитесь, что принтер включен.
-
Запуск удаленного пользовательского интерфейса
-
Для Windows:
-
Запустите Canon Inkjet Smart Connect в меню Пуск (Start).
Запустится программа Canon Inkjet Smart Connect.
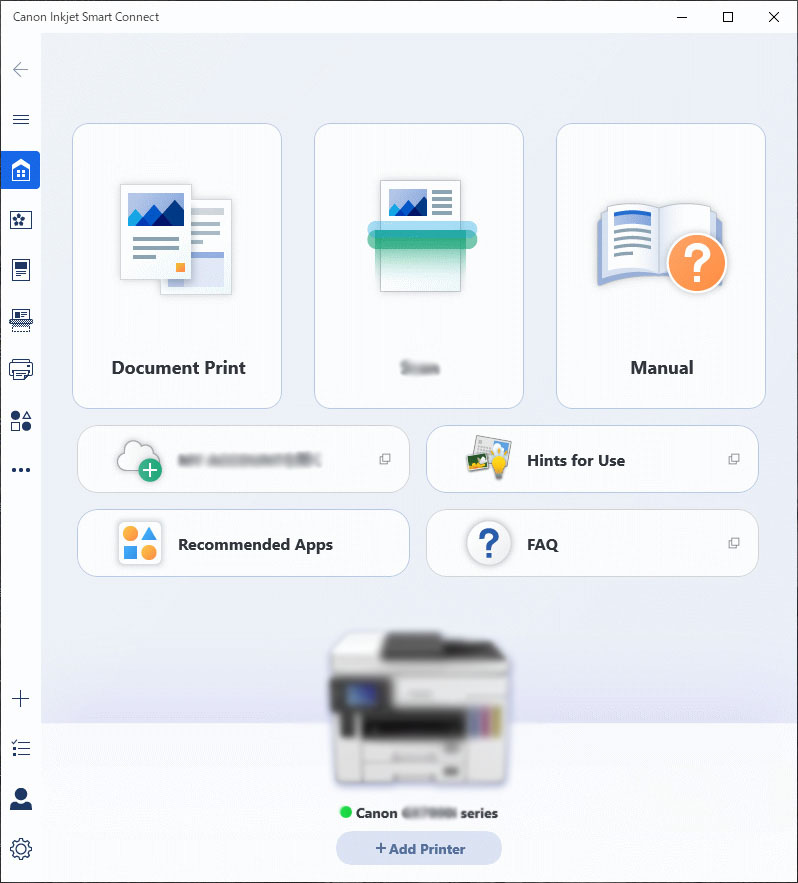
 Примечание.
Примечание.-
Если программа Canon Inkjet Smart Connect не установлена, загрузите ее со следующей страницы и установите на свой компьютер.
-
-
Щелкните значок Управление принтером (Printer Management) в левой части экрана Начальная страница (Home) программы Canon Inkjet Smart Connect, а затем щелкните Свед. об устр-ве (Device Information) в нижней части меню Управление принтером (Printer Management).
-
Щелкните Открыть удаленный пользовательский интерфейс (Open Remote UI) в нижней центральной части экрана Свед. об устр-ве (Device Information).

В веб-браузере на компьютере будет отображаться удаленный пользовательский интерфейс.
-
-
Для macOS:
-
Щелкните
 Canon Inkjet Smart Connect на панели быстрого вызова.
Canon Inkjet Smart Connect на панели быстрого вызова.Запустится программа Canon Inkjet Smart Connect.
 Примечание.
Примечание.-
См. экран для Windows-версии выше.
-
Если программа Canon Inkjet Smart Connect не установлена, загрузите ее со следующей страницы и установите на свой компьютер.
-
-
Щелкните
 Управление принтером (Printer Management) в левой части экрана Начальная страница (Home) программы Canon Inkjet Smart Connect, а затем щелкните Свед. об устр-ве (Device Information) в нижней части меню Управление принтером (Printer Management).
Управление принтером (Printer Management) в левой части экрана Начальная страница (Home) программы Canon Inkjet Smart Connect, а затем щелкните Свед. об устр-ве (Device Information) в нижней части меню Управление принтером (Printer Management). -
Щелкните Открыть удаленный пользовательский интерфейс... (Open Remote UI...) в нижней центральной части экрана Свед. об устр-ве (Device Information).
 Примечание.
Примечание.-
См. экран для Windows-версии выше.
В веб-браузере на компьютере будет отображаться удаленный пользовательский интерфейс.
-
-
-
-
Если вы впервые отображаете удаленный пользовательский интерфейс на смартфоне, планшете или компьютере, выберите Для безоп.связи (For secure communication).
Загрузите и зарегистрируйте корневой сертификат.
 Примечание.
Примечание.-
После первичной регистрации корневого сертификата в веб-браузере на смартфоне, планшете или компьютере это действие выполнять не обязательно.
Если выполнен возврат всех параметров к значениям по умолчанию с панели управления принтера, снова загрузите корневой сертификат, а затем зарегистрируйте его.
-
Если корневой сертификат не зарегистрирован, может появиться предупреждение об отсутствии гарантий безопасного подключения. В этом случае проигнорируйте предупреждение и зарегистрируйте корневой сертификат в веб-браузере.
-
-
Выберите Войти (Log in).
Откроется экран аутентификации пароля.
-
Введите пароль.
Когда проверка подлинности пароля будет пройдена, в веб-браузере отобразятся меню, которые можно использовать.
 Внимание!
Внимание!-
Пароль уже установлен на момент покупки. В качестве пароля установлен серийный номер принтера. Серийный номер принтера напечатан на наклейке, прикрепленной к принтеру. Он состоит из 9 буквенно-цифровых символов (четыре буквы, а затем пять цифр).
Подробную информацию об установке пароля см. в разделе Установка пароля.
-
-
Проверьте состояние принтера и измените его параметры.
Параметры, доступные для изменения, указаны ниже.
-
Завершив проверку состояния принтера и изменение его параметров, выберите Выйти (Log out).
-
Закройте веб-браузер.

