웹 브라우저를 사용하여 구성 변경하기/프린터 상태 표시하기
스마트폰, 태블릿 또는 컴퓨터의 웹 브라우저를 사용하여 프린터 상태를 확인하고 프린터 설정을 변경할 수 있습니다.
프린터 상태를 확인하고 프린터 설정을 변경하려면 웹 브라우저에 "리모트 UI"를 표시합니다.
 참고
참고
-
리모트 UI는 일반적으로 프린터의 조작판에서 수행하는 작업을 네트워크에서 웹 브라우저를 사용하여 수행할 수 있도록 하는 소프트웨어입니다.
리모트 UI를 사용하려면 프린터와의 LAN 연결이 필요합니다.
-
다음 OS 및 웹 브라우저에서 리모트 UI를 사용할 수 있습니다.
-
macOS 장치
OS: macOS Catalina 10.15 이상
웹 브라우저: Safari 14.0 이상
-
Windows 장치
OS: Windows 10 이상/Windows 8.1/Windows 7 SP1 이상
웹 브라우저: Microsoft Edge, Google Chrome, Mozilla Firefox
-
iOS/iPadOS 장치
OS: iOS 14.0 이상, iPadOS 14.0 이상
웹 브라우저: 표준 설치 브라우저
-
Android 장치
OS: Android 8.0 이상
웹 브라우저: 표준 설치 브라우저
-
-
프린터가 켜져 있는지 확인합니다.
-
"리모트 UI"를 시작합니다.
-
Windows의 경우
-
시작(Start) 메뉴에서 Canon Inkjet Smart Connect를 시작합니다.
Canon Inkjet Smart Connect가 시작됩니다.
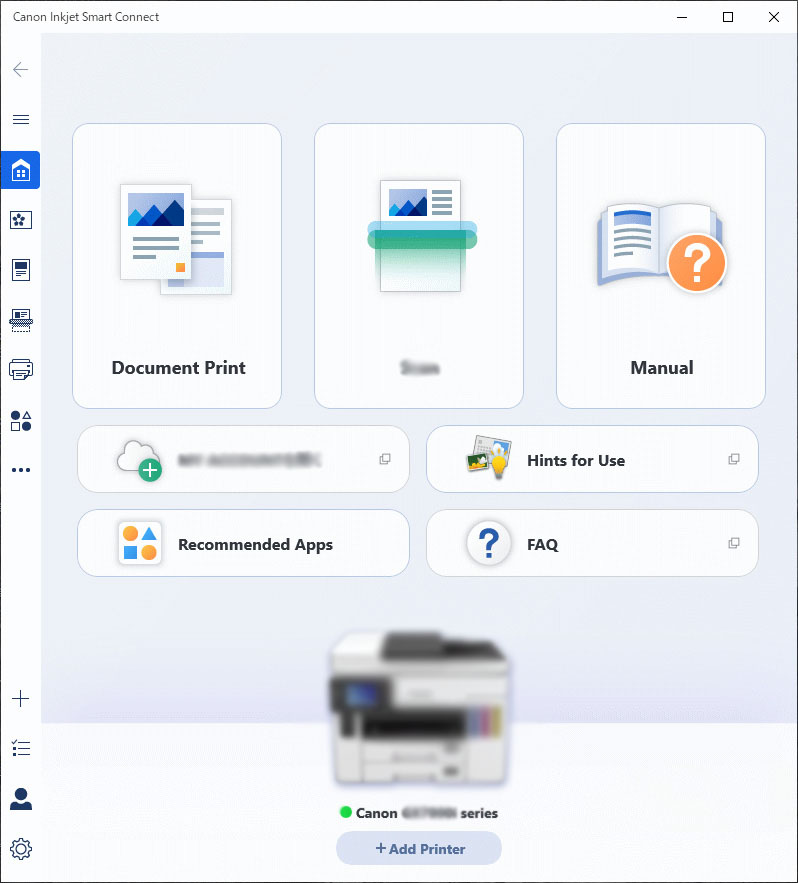
 참고
참고-
Canon Inkjet Smart Connect가 설치되지 않은 경우 다음 페이지에서 다운로드하여 컴퓨터에 설치합니다.
-
-
Canon Inkjet Smart Connect 홈(Home) 화면 왼쪽의 프린터 관리(Printer Management) 아이콘을 클릭하고 프린터 관리(Printer Management) 메뉴 하단의 장치 정보(Device Information)를 클릭합니다.
-
장치 정보(Device Information) 화면의 아래쪽 가운데에 있는 리모트 UI 열기(Open Remote UI)를 클릭합니다.
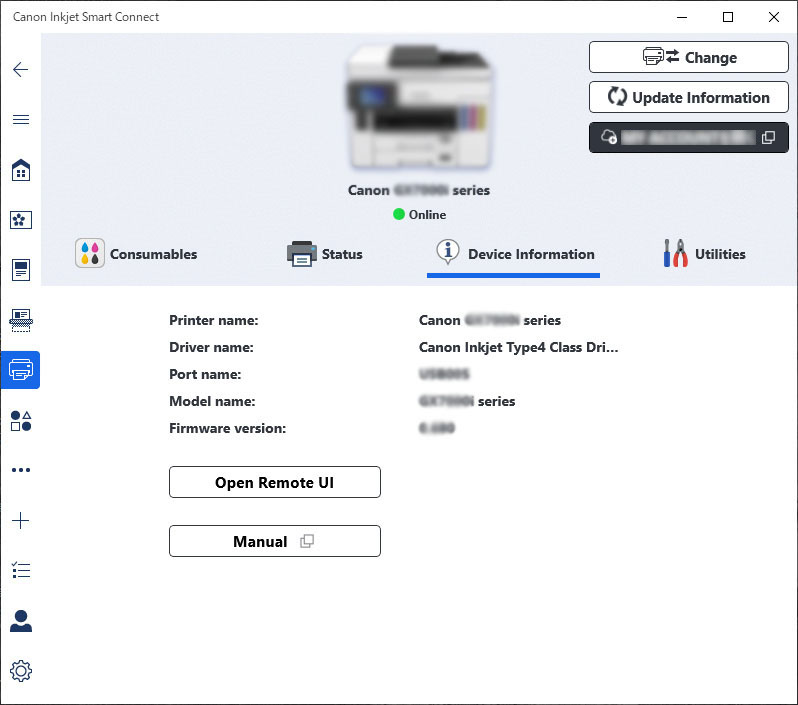
컴퓨터의 웹 브라우저에 "리모트 UI"가 표시됩니다.
-
-
macOS의 경우
-
Dock에서
 Canon Inkjet Smart Connect를 클릭합니다.
Canon Inkjet Smart Connect를 클릭합니다.Canon Inkjet Smart Connect가 시작됩니다.
 참고
참고-
위의 Windows 버전 화면을 참조하십시오.
-
Canon Inkjet Smart Connect가 설치되지 않은 경우 다음 페이지에서 다운로드하여 컴퓨터에 설치합니다.
-
-
Canon Inkjet Smart Connect 홈(Home) 화면 왼쪽의
 프린터 관리(Printer Management) 아이콘을 클릭하고 프린터 관리(Printer Management) 메뉴 하단의 장치 정보(Device Information)를 클릭합니다.
프린터 관리(Printer Management) 아이콘을 클릭하고 프린터 관리(Printer Management) 메뉴 하단의 장치 정보(Device Information)를 클릭합니다. -
장치 정보(Device Information) 화면의 아래쪽 가운데에 있는 리모트 UI 열기...(Open Remote UI...)를 클릭합니다.
 참고
참고-
위의 Windows 버전 화면을 참조하십시오.
컴퓨터의 웹 브라우저에 "리모트 UI"가 표시됩니다.
-
-
-
-
스마트폰, 태블릿 또는 컴퓨터에 처음으로 리모트 UI를 표시하는 경우 보안 통신을 위해(For secure communication)를 선택합니다.
루트 인증서를 다운로드한 다음 등록하십시오.
 참고
참고-
스마트폰, 태블릿 또는 컴퓨터에서 웹 브라우저에 루트 인증서를 등록하면 다음 번에는 이 단계를 실행할 필요가 없습니다.
프린터의 조작판에서 모든 설정을 기본값으로 되돌린 경우, 루트 인증서를 다시 다운로드하여 등록하십시오.
-
루트 인증서가 등록되지 않은 경우 보안 연결이 보장되지 않는다는 경고 메시지가 나타날 수 있습니다. 이 경우 경고를 무시하고 루트 인증서를 웹 브라우저에 등록하십시오.
-
-
로그인(Log in)을 선택합니다.
암호 인증 화면이 나타납니다.
-
암호를 입력합니다.
암호 인증이 완료되면 사용 가능한 메뉴가 웹 브라우저에 표시됩니다.
 중요
중요-
구입 시 암호가 설정되어 있습니다. 암호는 프린터 일련 번호입니다. 프린터 일련 번호는 프린터에 부착된 스티커에 인쇄되어 있습니다. 일련 번호는 9개의 영숫자(알파벳 4개 뒤에 숫자 5개)로 구성되어 있습니다.
암호 설정에 대한 자세한 내용은 암호 설정하기를 참조하십시오.
-
-
프린터 상태를 확인하고 프린터 설정을 변경합니다.
변경할 수 있는 설정 항목에 대한 내용은 아래를 참조하십시오.
-
프린터 상태 확인 및 프린터 설정 변경이 끝나면 로그아웃(Log out)을 선택합니다.
-
웹 브라우저를 닫습니다.

