 Papir je zamrljan / ispisana površina je izgrebana / tintne mrlje / uvijanje papira
Papir je zamrljan / ispisana površina je izgrebana / tintne mrlje / uvijanje papira

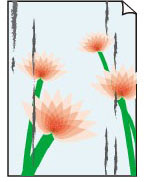
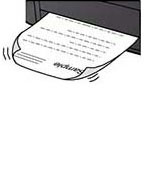

-
1. provjera Provjerite papir i postavke kvalitete ispisa.
-
2. provjera Provjerite vrstu papira.
Provjerite koristite li ispravan papir za ono što ispisujete. Za ispis podataka velike zasićenosti boja, poput tamnih fotografija ili slika, preporučujemo korištenje papira Photo Paper Plus Glossy II ili drugog specijalnog papira Canon.
-
3. provjera Ispravite uvijeni papir prije umetanja.
Kod upotrebe papira Photo Paper Plus Semi-gloss, čak i ako je list uvijen, ulažite jedan po jedan list bez obzira kakvi su. Ako taj papir pokušate motati u suprotnom smjeru da ga izravnate, to može uzrokovati napukline na površini papira i smanjiti kvalitetu ispisa.
Preporučujemo da, kada ne ispisujete, vratite neiskorišteni papir u paket i pohranite ga na ravnoj površini.
-
Običan papir
Okrenite papir i ponovno ga uložite za ispis na drugu stranicu.
-
Drugi papir poput omotnice
Ako se uglovi papira uvijaju za više od 3 mm/0,1 inča (A) po visini, papir se može zamrljati ili se neće ispravno uložiti. Slijedite upute u nastavku za ispravljanje uvijanja papira.
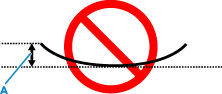
-
Okrenite papir u smjeru suprotnom od uvijenosti kako je prikazano u nastavku.
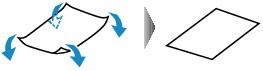
-
Provjerite je li papir ravan.
Preporučujemo da papir koji je bio uvijen ispisujete jedan po jedan.
-
 Napomena
Napomena-
Ovisno o vrsti papira, papir se može zamrljati ili neće biti ispravno uložen čak i ako je uvijen prema unutra. Slijedite upute u nastavku da biste uvili papir prema van za 3 mm/0,1 inča (C) po visini prije ispisa. To može poboljšati rezultat ispisa.
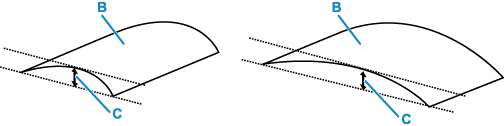
(B) Strana ispisa
Preporučujemo da papir koji je bio uvijen prema van ulažete jedan po jedan list.
-
-
4. provjera Postavite pisač da biste spriječili grebanje papira.
Prilagodba postavke za sprječavanje grebanja papira povećat će čisti prostor između ispisne glave i papira. Ako primijetite grebanje čak i kad je vrsta medija ispravno postavljena da bi odgovarala uloženom papiru, postavite pisač da biste spriječili grebanje papira pomoću radne ploče ili računala.
To može smanjiti brzinu ispisa.
* Kada dovršite ispisivanje, isključite pisač pa ga ponovno uključite i poništite tu postavku. U protivnom, primijenit će se na sljedeće zadatke ispisa.
Pritisnite gumb
 (postavljanje) više puta dok se na LCD zaslonu ne prikaže „12” i pritisnite gumb Boja (Color) za postavljanje pisača da spriječi grebanje papira.
(postavljanje) više puta dok se na LCD zaslonu ne prikaže „12” i pritisnite gumb Boja (Color) za postavljanje pisača da spriječi grebanje papira. -
5. provjera Ako je svjetlina postavljena na nisku vrijednost, povećajte postavku svjetline i ponovno pokušajte ispisivati.
Ako ispisujete uz nisku postavku svjetline na običnom papiru, moguće je da papir upija previše tinte i postaje valovit, uzrokujući grebanje papira.
-
Ispis s vašeg računala (Windows)
U upravljačkom programu za pisač provjerite postavku svjetline.
-
-
6. provjera Je li kopirno staklo prljavo?
Očistite kopirno staklo.
-
7. provjera Je li valjak za ulaganje papira prljav?
Očistite valjak za ulaganje papira.
 Napomena
Napomena-
Čišćenjem valjka za ulaganje papira troši se valjak tako da taj postupak obavljajte samo ako je potrebno.
-
-
8. provjera Je li unutrašnjost pisača prljava?
Tijekom dvostranog ispisa, tinta može zamrljati unutrašnjost pisača, uzrokujući zamrljan ispis.
Izvršite čišćenje donje ploče da biste očistili unutrašnjost pisača.
 Napomena
Napomena-
Za sprječavanje pojave mrlja u unutrašnjosti pisača, obavezno postavite ispravnu veličinu papira.
-
-
9. provjera Postavite dulje vrijeme za sušenje tinte.
To daje ispisanoj površini dovoljno vremena za sušenje te se sprječava pojava mrlja i ogrebotina.
-
Za Windows:
Postavite vrijeme čekanja uz IJ Printer Assistant Tool tvrtke Canon.
-
Za macOS:
Postavite vrijeme čekanja pomoću Udaljenog UI-ja.
-

