Modification de la configuration / Affichage de l'état de l'imprimante à l'aide d'un navigateur Web
Vous pouvez vérifier l'état de l'imprimante et modifier les paramètres d'impression à l'aide du navigateur Web de votre smartphone, de votre tablette ou de votre ordinateur.
Pour vérifier l'état de l'imprimante et modifier les paramètres de cette dernière, affichez l'interface utilisateur distante dans le navigateur Web.
 Remarque
Remarque
-
L'interface utilisateur distante est un logiciel qui vous permet d'effectuer des opérations, généralement exécutées à partir du panneau de contrôle de l'imprimante, à l'aide d'un navigateur Web sur un réseau.
Une connexion réseau avec cette imprimante est requise pour utiliser l'interface utilisateur distante.
-
Vous pouvez utiliser Interface utilisateur distante sur le système d'exploitation et le navigateur Web suivants.
-
Périphérique macOS
Système d'exploitation : macOS Catalina 10.15 ou version ultérieure
Navigateur Web : Safari 14.0 ou version ultérieure
-
Périphérique Windows
Système d'exploitation : Windows 10 ou version ultérieure / Windows 8.1 / Windows 7 SP1 ou version ultérieure
Navigateur Web : Microsoft Edge, Google Chrome, Mozilla Firefox
-
Périphérique iOS/iPadOS
Système d'exploitation : iOS 14.0 ou version ultérieure, iPadOS 14.0 ou version ultérieure
Navigateur Web : navigateur avec installation standard
-
Périphérique Android
Système d'exploitation : Android 8.0 ou version ultérieure
Navigateur Web : navigateur avec installation standard
-
-
Vérifiez que l'imprimante est sous tension.
-
Lancement de l'interface utilisateur distante
-
Pour Windows ;
-
Démarrez Canon Inkjet Smart Connect sur le menu Démarrer.
Canon Inkjet Smart Connect démarre.
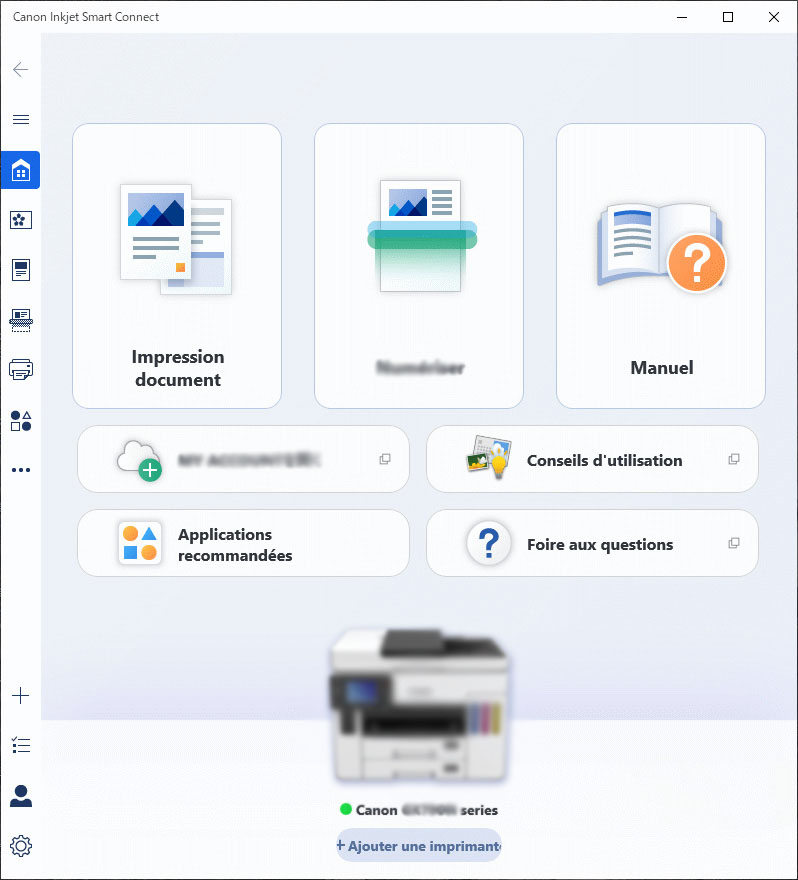
 Remarque
Remarque-
Si Canon Inkjet Smart Connect n'est pas installé, téléchargez-le depuis la page suivante et installez-le sur votre ordinateur.
-
-
Cliquez sur l'icône Gestion de l'imprimante sur le côté gauche de l'écran Canon Inkjet Smart ConnectAccueil et cliquez sur Info périphérique au bas du menu Gestion de l'imprimante.
-
Cliquez sur Ouvrir l'interface utilisateur distante au centre et en bas de l'écran Info périphérique.
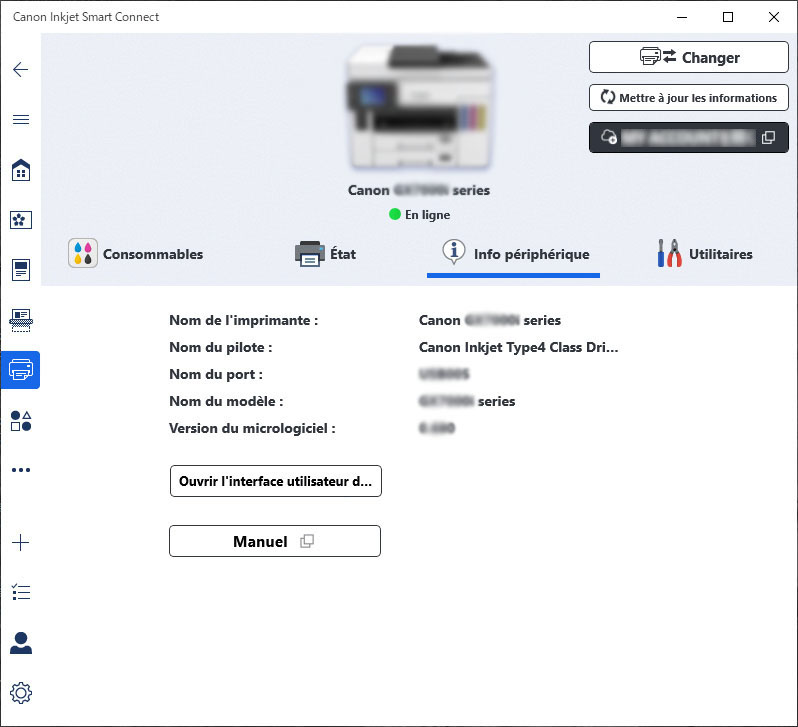
« Interface utilisateur distante » s'affiche dans le navigateur Web de votre ordinateur.
-
-
Pour macOS ;
-
Cliquez sur l'
 Canon Inkjet Smart Connect sur le Dock.
Canon Inkjet Smart Connect sur le Dock.Canon Inkjet Smart Connect démarre.
 Remarque
Remarque-
Voir l'écran de la version Windows ci-dessus.
-
Si Canon Inkjet Smart Connect n'est pas installé, téléchargez-le depuis la page suivante et installez-le sur votre ordinateur.
-
-
Cliquez sur l'icône de
 Gestion de l'imprimante sur le côté gauche de l'écran Canon Inkjet Smart Connect Accueil et cliquez sur Info périphérique au bas du menu Gestion de l'imprimante.
Gestion de l'imprimante sur le côté gauche de l'écran Canon Inkjet Smart Connect Accueil et cliquez sur Info périphérique au bas du menu Gestion de l'imprimante. -
Cliquez sur Ouvrir l'interface utilisateur distante... au centre et en bas de l'écran Info périphérique.
 Remarque
Remarque-
Voir l'écran de la version Windows ci-dessus.
« Interface utilisateur distante » s'affiche dans le navigateur Web de votre ordinateur.
-
-
-
-
Si vous affichez l'interface utilisateur distante pour la première fois sur votre smartphone, votre tablette, ou votre ordinateur, sélectionnez Pour comm. sécurisée.
Téléchargez le certificat racine, puis enregistrez-le.
 Remarque
Remarque-
Une fois que vous avez enregistré le certificat racine sur le navigateur Web de votre smartphone, de votre tablette ou de votre ordinateur, cette étape ne sera pas nécessaire la fois suivante.
Si les valeurs par défaut de tous les paramètres sont restaurées à partir du panneau de contrôle de l'imprimante's , téléchargez à nouveau le certificat racine et enregistrez-le.
-
Si le certificat racine n'est pas enregistré, un message vous avertissant que la connexion sécurisée n'est pas garantie peut apparaître. Dans ce cas, ignorez l'avertissement et enregistrez le certificat racine dans le navigateur Web.
-
-
Sélectionnez Se connecter.
L'écran d'authentification par mot de passe s'affiche.
-
Entrez le mot de passe.
Lorsque l'authentification du mot de passe est terminée, les menus peuvent être utilisés et affichés dans le navigateur Web.
 Important
Important-
Le mot de passe est défini au moment de l'achat. Le mot de passe est le numéro de série de l'imprimante. Le numéro de série de l'imprimante figure sur l'étiquette collée sur l'imprimante. Il se compose de 9 caractères alphanumériques (quatre lettres suivies de cinq chiffres).
Pour plus d'informations sur la définition du mot de passe, reportez-vous à la section Définition du mot de passe.
-
-
Vérifiez l'état de l'imprimante et modifiez les paramètres d'impression.
Pour connaître les paramètres modifiables, reportez-vous à la section ci-dessous.
-
Après avoir vérifié l'état de l'imprimante et modifié les paramètres d'impression, sélectionnez Se déconnecter.
-
Fermez le navigateur Web.

