تغييرات التكوين / عرض حالة الطابعة باستخدام متصفح الويب
يمكنك التحقق من حالة الطابعة وتغيير إعداداتها باستخدام متصفح الويب على هاتفك الذكي أو الجهاز اللوحي أو جهاز الكمبيوتر.
للتحقق من حالة الطابعة وتغيير إعداداتها، قم بعرض "Remote UI" على متصفح الويب.
 ملاحظة
ملاحظة
-
Remote UI هو برنامج يمكّنك من تنفيذ عمليات يتم إجراؤها عادةً على لوحة تشغيل الطابعة، باستخدام متصفح الويب عبر إحدى الشبكات.
يلزم توفر اتصال شبكة محلية مع الطابعة لاستخدام Remote UI.
-
يمكنك استخدام واجهة المستخدم البعيدة في نظام التشغيل ومتصفح الويب التاليين.
-
جهاز macOS
نظام التشغيل: macOS Catalina 10.15 أو أحدث
متصفح الويب: Safari 14.0 أو أحدث
-
جهاز Windows
نظام التشغيل: Windows 10 أو أحدث/Windows 8.1/Windows 7 SP1 أو أحدث
متصفح الويب: Microsoft Edge، أو Google Chrome، أو Mozilla Firefox
-
جهاز iOS/iPadOS
نظام التشغيل: iOS الإصدار 14.0 أو أحدث، iPadOS الإصدار 14.0 أو أحدث
متصفح الويب: متصفح التثبيت القياسي
-
Android device
نظام التشغيل: Android 8.0 أو الأحدث
متصفح الويب: متصفح التثبيت القياسي
-
-
تأكد من أن الطابعة قيد التشغيل.
-
تشغيل "واجهة المستخدم البعيدة"
-
بالنسبة لنظام التشغيل Windows؛
-
ابدأ Canon Inkjet Smart Connect في القائمة بدء (Start).
يبدأ تشغيل Canon Inkjet Smart Connect.
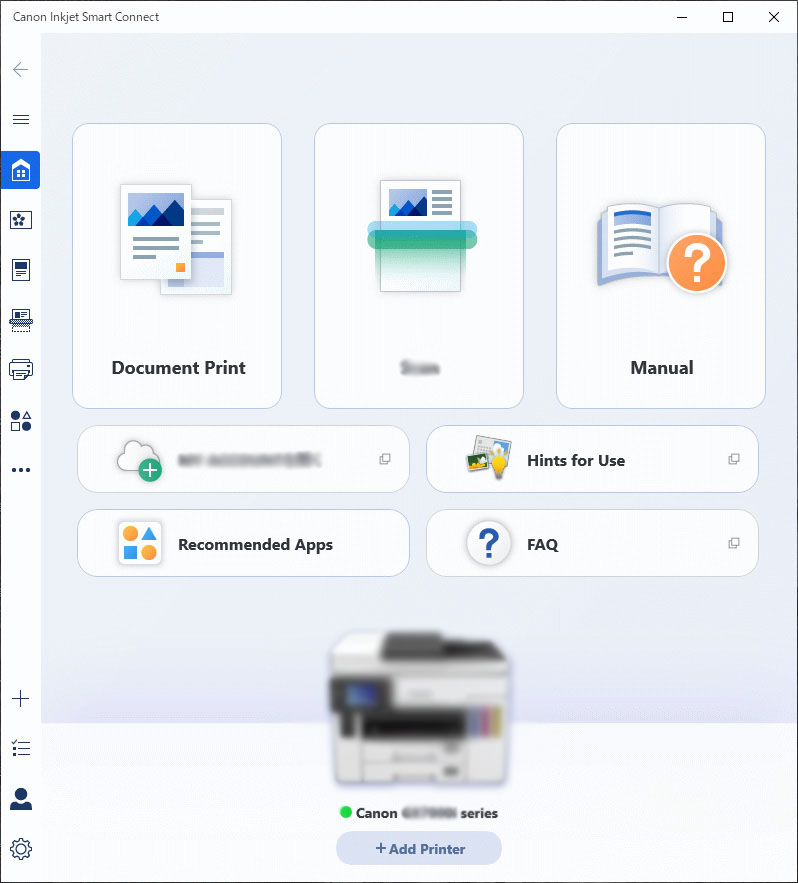
 ملاحظة
ملاحظة-
في حالة عدم تثبيت Canon Inkjet Smart Connect، يمكنك تنزيله من الصفحة التالية وتثبيته عل جهاز الكمبيوتر الخاص بك.
-
-
انقر فوق الرمز إدارة الطابعة (Printer Management) الموجود على الجانب الأيسر من شاشة الشاشة الرئيسية (Home) في التطبيق Canon Inkjet Smart Connect وانقر فوق معلومات الجهاز (Device Information) من الجزء السفلي من القائمة إدارة الطابعة (Printer Management).
-
انقر فوق فتح واجهة مستخدم بعيدة (Open Remote UI) في أسفل الجزء الأوسط من شاشة معلومات الجهاز (Device Information).
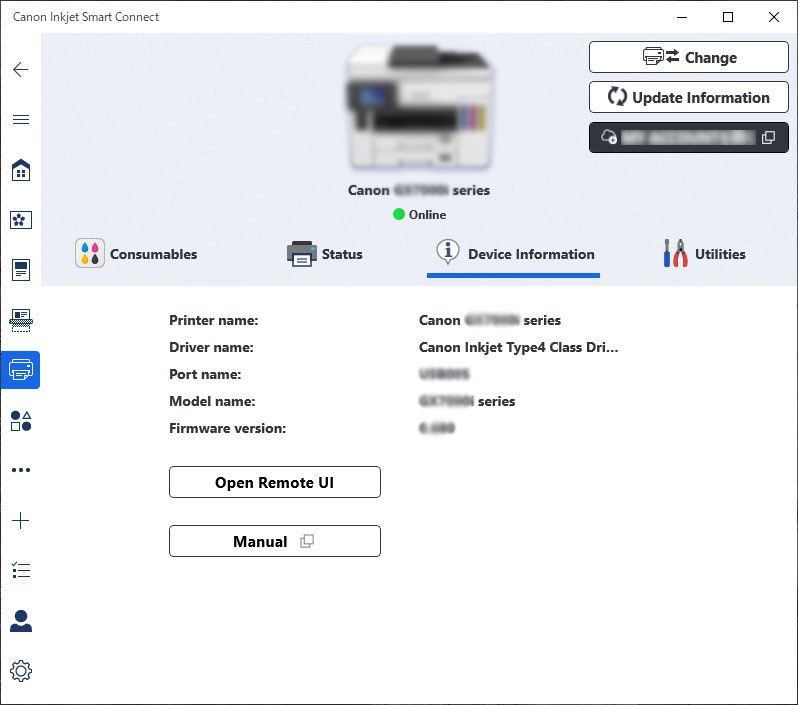
ستظهر "واجهة المستخدم البعيدة" على متصفح الويب على جهاز الكمبيوتر.
-
-
بالنسبة لنظام التشغيل macOS؛
-
انقر فوق
 Canon Inkjet Smart Connect الموجود على Dock.
Canon Inkjet Smart Connect الموجود على Dock.يبدأ تشغيل Canon Inkjet Smart Connect.
 ملاحظة
ملاحظة-
انظر شاشة إصدار Windows أعلاه.
-
في حالة عدم تثبيت Canon Inkjet Smart Connect، يمكنك تنزيله من الصفحة التالية وتثبيته عل جهاز الكمبيوتر الخاص بك.
-
-
انقر فوق
 إدارة الطابعة (Printer Management) الموجود على الجانب الأيسر من شاشة الشاشة الرئيسية (Home) من التطبيق Canon Inkjet Smart Connect وانقر فوق معلومات الجهاز (Device Information) في الجزء السفلي من القائمة إدارة الطابعة (Printer Management).
إدارة الطابعة (Printer Management) الموجود على الجانب الأيسر من شاشة الشاشة الرئيسية (Home) من التطبيق Canon Inkjet Smart Connect وانقر فوق معلومات الجهاز (Device Information) في الجزء السفلي من القائمة إدارة الطابعة (Printer Management). -
انقر فوق فتح واجهة المستخدم البعيدة... (Open Remote UI...) في أسفل الجزء الأوسط من الشاشة معلومات الجهاز (Device Information).
 ملاحظة
ملاحظة-
انظر شاشة إصدار Windows أعلاه.
ستظهر "واجهة المستخدم البعيدة" على متصفح الويب على جهاز الكمبيوتر.
-
-
-
-
في حالة عرض Remote UI لأول مرة على هاتف ذكي أو جهاز لوحي أو جهاز كمبيوتر، قم بتحديد For secure communication.
قم بتنزيل شهادة الجذر، ثم قم بتسجيلها.
 ملاحظة
ملاحظة-
بمجرد تسجيل شهادة الجذر على متصفح الويب الخاص بهاتف ذكي أو جهاز لوحي أو جهاز كمبيوتر، تصبح هذه الخطوة غير ضرورية في المرة التالية.
إذا تم إعادة تعيين جميع الإعدادات على الإعداد الافتراضي من لوحة تشغيل الطابعة، فقم بتنزيل شهادة الجذر مرة أخرى، ثم قم بتسجيلها.
-
إذا لم يتم تسجيل شهادة الجذر، فقد تظهر رسالة تحذير تفيد بأن الاتصال الآمن غير مضمون. وفي هذه الحالة، تجاهل التحذير وسجل شهادة الجذر في متصفح الويب.
-
-
حدد Log in.
تظهر شاشة مصادقة كلمة المرور.
-
أدخل كلمة المرور.
عند اكتمال مصادقة كلمة المرور، يتم عرض القوائم التي يمكن استخدامها على متصفح الويب.
 هام
هام-
يتم تعيين كلمة المرور في وقت الشراء. كلمة المرور هي الرقم التسلسلي للطابعة. الرقم التسلسلي للطابعة مطبوع على الملصق الموجود على الطابعة. وهو يتكون من 9 أحرف أبجدية رقمية (أربعة أبجدية ويليها خمسة أرقام).
للحصول على تفاصيل حول تعيين كلمة مرور، راجع تعيين كلمة المرور.
-
-
تحقق من حالة الطابعة وقم بتغيير إعدادات الطابعة.
للحصول على معلومات حول عناصر الإعدادات القابلة للتغيير، راجع ما يلي.
-
عند إنهاء التحقق من حالة الطابعة وتغيير إعدادات الطابعة، حدد Log out.
-
قم بإغلاق متصفح الويب.

