 Papir je umazan / Natisnjena površina je opraskana
Papir je umazan / Natisnjena površina je opraskana
 Papir je umazan
Papir je umazan
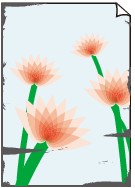 |
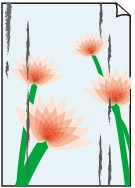 |
|
Umazani robovi |
Umazana površina |

 Natisnjena površina je opraskana
Natisnjena površina je opraskana

-
1. preverjanje Preverite nastavitve za kakovost papirja in tiskanja.
-
2. preverjanje Preverite vrsto papirja.
Prepričajte se, da uporabljate ustrezno vrsto papirja za motiv, ki ga želite natisniti.
-
3. preverjanje Pred nalaganjem papirja ga zgladite.
Ko uporabljate Polsvetleč fotografski papir Plus Semi-gloss, četudi je papir zvit, nalagajte po en list naenkrat. Če papir zvijete v nasprotni smeri, da bi ga zravnali, se lahko površina papirja poškoduje, zaradi česar se zmanjša kakovost tiskanja.
Svetujemo vam, da neporabljene liste papirje vrnete v embalažo in jih hranite poravnane.
-
Navaden papir
Obrnite papir in ga znova naložite, da natisnete še drugo stran.
-
Drug papir, kot so ovojnice
Če so robovi papirja zavihani za več kot 3 mm/0,1 palca (A) na vrhu, se papir lahko umaže ali pa se ne bo pravilno podajal. Za odpravo napake zaradi zgubanega papirja sledite navodilom spodaj.
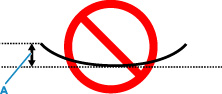
-
Papir zvijte v valj v nasprotni smeri zvijanja papirja, kot je prikazano na spodnji sliki.
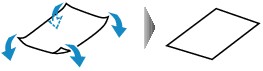
-
Preverite, da je papir zdaj poravnan.
Priporočeno je, da na poravnan papir tiskate vsak list posebej.
-
 Opomba
Opomba-
Odvisno od vrste papirja se ta lahko umaže ali se ne podaja pravilno, tudi če ni zvit navznoter. Upoštevajte navodila, opisana spodaj, in papir pred tiskanjem zvijte navzven do višine 3 mm/0,1 palca (C). To lahko izboljša rezultat tiskanja.
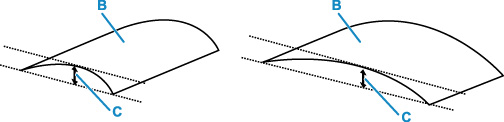
(B) Stran tiskanja
Priporočeno je, da se papir, zvit navzven, podaja vsak list posebej.
-
-
4. preverjanje Nastavite tiskalnik, da preprečite odrgnjenje papirja.
Če prilagodite nastavitev za preprečitev odrgnjenja papirja, povečate razdaljo med tiskalno glavo in papirjem. Če opazite odrgnjenost, čeprav je vrsta medija nastavljena pravilno in se ujema z naloženim papirjem, na nadzorni plošči ali v računalniku nastavite tiskalnik tako, da preprečite odrgnjenost papirja.
Zaradi tega se lahko hitrost tiskanja upočasni.
* Ko končate s tiskanjem, razveljavite to nastavitev. V nasprotnem primeru bo uporabljena pri naslednjih tiskalnih opravilih.
-
Iz nadzorne plošče
Pritisnite gumb Nastavitve (Setup) in v tem vrstnem redu izberite Nastavitve naprave (Device settings) > Nastavitve tiskanja (Print settings) in nato za možnost Prepreči odrgnjenje (Prevent abrasion) nastavite VKLOP (ON).
-
Iz računalnika (Windows):
-
Preverite, ali je tiskalnik vklopljen.
-
Odprite Canon IJ Printer Assistant Tool.
-
Izberite Nastavitve po meri (Custom Settings).
-
Označite potrditveno polje Prepreči odrgnjenje papirja (Prevents paper abrasion) in izberite V redu (OK).
-
Preverite sporočilo in izberite V redu (OK).
-
-
Iz računalnika (macOS):
Prilagodite nastavitev iz oddaljenega uporabniškega vmesnika, da preprečite odrgnjenje papirja.
-
-
5. preverjanje Če je svetlost nastavljena na nizko raven, jo povečajte in znova poskusite tiskati.
Če z nizko nastavitvijo svetlosti tiskate na običajen papir, lahko papir vpije preveč črnila in postane valovit, kar povzroči odrgnjenje papirja.
-
Tiskanje iz računalnika (Windows)
Preverite nastavitev svetlosti v gonilniku tiskalnika.
-
Kopiranje
-
-
6. preverjanje Ali je steklena plošča umazana?
Očistite stekleno ploščo.
-
7. preverjanje Ali je valj za podajanje papirja umazan?
Očistite valj za podajanje papirja.
-
8. preverjanje Ali je notranjost tiskalnika umazana?
Med dvostranskim tiskanjem se lahko notranjost tiskalnika umaže s črnilom, zato so lahko umazani tudi natisi.
Opravite čiščenje spodnje plošče, da očistite notranjost tiskalnika.
 Opomba
Opomba-
Če želite preprečiti, da se umaže notranjost tiskalnika, se prepričajte, da ste pravilno nastavili velikost papirja.
-
-
9. preverjanje Nastavite daljši čas sušenja črnila.
To omogoča, da se natisnjena površina posuši, kar preprečuje madeže in odrgnine.
-
Za operacijski sistem Windows:
-
Preverite, ali je tiskalnik vklopljen.
-
Odprite Canon IJ Printer Assistant Tool.
-
Izberite Nastavitve po meri (Custom Settings).
-
Povlecite drsnik Čas sušenja črnila (Ink Drying Wait Time), da nastavite čas za čakanje, in izberite V redu (OK).
-
Preverite sporočilo in izberite V redu (OK).
-
-
Za macOS:
Čas čakanja nastavite z oddaljenim uporabniškim vmesnikom.
-

