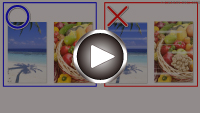Los colores son borrosos
Los colores son borrosos

-
Comprobación 1 Asegúrese de que el botón de unión no esté levantado.
Empuje la cubierta de bloqueo del cabezal de impresión (A) para asegurarse de que el cabezal de impresión se haya instalado correctamente.
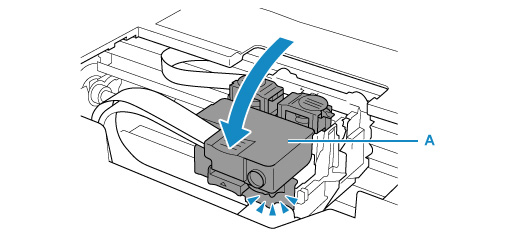
A continuación, presione los botones de unión (B) firmemente hasta el final.
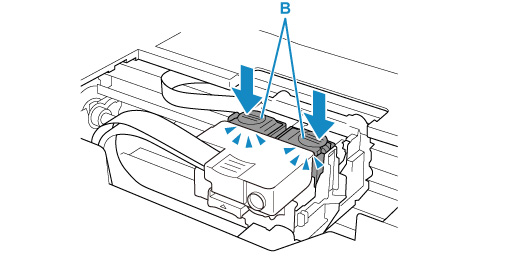
 Importante
Importante-
Asegúrese de que la etiqueta naranja y la cinta protectora se hayan quitado cuando instale el cabezal de impresión.
-
No abra la cubierta de bloqueo del cabezal de impresión (A) de forma descuidada. La tinta puede derramarse.
-
-
Comprobación 2 Compruebe el nivel de tinta restante.
Si la tinta de un depósito de tinta se agota, rellene el depósito de tinta.
Si el nivel de tinta restante se encuentra por debajo de la línea de límite inferior (A), rellene el depósito de tinta con el color correspondiente.
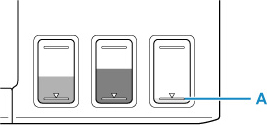
 Nota
Nota-
Puede que los colores impresos no coincidan con los de la pantalla debido a las diferencias básicas de los métodos que se utilizan para crear los colores. La configuración de control de color, así como las diferencias medioambientales, también pueden influir en la forma en que los colores aparecen en la pantalla. En consecuencia, los colores de los resultados de impresión pueden diferir de los de la pantalla.
-
-
Comprobación 3 ¿Están obstruidos los inyectores del cabezal de impresión?
Imprima el patrón de comprobación de los inyectores y asegúrese de que la tinta esté saliendo con normalidad.
Para obtener más información sobre la impresión del patrón de prueba de los inyectores, la limpieza del cabezal de impresión y la limpieza a fondo del cabezal de impresión, consulte Si la impresión pierde intensidad o es irregular.
-
Paso1 Imprima el patrón de prueba de los inyectores.
Tras imprimir el modelo de prueba de inyectores, examínelo.
-
Desde la impresora
-
Desde el ordenador
-
Para Windows:
-
Para macOS:
-
Si el modelo no se imprime correctamente, vaya al paso siguiente.
-
-
Paso2 Limpie el cabezal de impresión.
Tras limpiar el cabezal de impresión, imprima el modelo de prueba de los inyectores y compruebe el resultado.
-
Desde la impresora
-
Desde el ordenador
-
Para Windows:
-
Para macOS:
-
Si todavía no mejora, vaya al siguiente paso.
-
-
Paso3 Limpie el cabezal de impresión de nuevo.
Tras limpiar el cabezal de impresión de nuevo, imprima el modelo de prueba de los inyectores y compruebe el resultado.
Si todavía no mejora, vaya al siguiente paso.
-
Paso4 Limpie el cabezal de impresión a fondo.
Tras limpiar el cabezal de impresión a fondo, imprima el modelo de prueba de los inyectores y compruebe el resultado.
-
Desde la impresora
-
Desde el ordenador
-
Para Windows:
-
Para macOS:
-
Si no mejora, apague la impresora, espere más de 24 horas y vaya al siguiente paso.
-
-
Paso5 Limpie el cabezal de impresión a fondo de nuevo.
Tras limpiar el cabezal de impresión a fondo de nuevo, imprima el modelo de prueba de los inyectores y compruebe el resultado.
Si todavía no mejora, vaya al siguiente paso.
-
Paso6 Realice el vaciado de tinta.
Tras realizar la descarga de tinta, imprima el modelo de prueba de los inyectores y compruebe el resultado.
El vaciado de tinta consume una gran cantidad de tinta. Llevar a cabo vaciados de tinta frecuentes puede consumir rápidamente la tinta, así pues deberá llevar a cabo el vaciado de tinta solo cuando sea necesario.
Si el modelo de prueba de inyectores no se imprime correctamente incluso después de realizar la descarga de tinta, compruebe la condición de instalación del cabezal de impresión.
 Importante
ImportanteLlevar a cabo la descarga de tinta cuando el nivel de tinta restante no es suficiente puede producir daños en la impresora.
Antes de realizar la descarga de tinta, compruebe el nivel de tinta restante de todos los colores.
-
 Nota
Nota
- Aunque puede entrar aire en el tubo de tinta, no se trata de un funcionamiento defectuoso. No es ningún problema si el patrón de prueba de inyectores se imprime correctamente.