Các thay đổi cấu hình / Hiển thị trạng thái Máy in bằng trình duyệt web
Bạn có thể kiểm tra trạng thái máy in và thay đổi cài đặt máy in bằng trình duyệt web trên smartphone, máy tính bảng hoặc máy tính.
Để kiểm tra trạng thái máy in và thay đổi cài đặt máy in, hiển thị "UI từ xa" trên trình duyệt web.
 Lưu ý
Lưu ý
-
UI từ xa là một phần mềm cho phép bạn thực hiện các thao tác mà thông thường được thực hiện trên bảng thao tác của máy in bằng trình duyệt Web.
-
Bạn có thể sử dụng UI từ xa trên hệ điều hành và trình duyệt web sau.
-
Thiết bị macOS
Hệ điều hành: macOS Mojave 10.14.6 trở lên
Trình duyệt web: Safari 14.0 trở lên
-
Thiết bị Windows
Hệ điều hành: Windows 10 trở lên/Windows 8.1/Windows 7 SP1 trở lên
Trình duyệt web: Microsoft Edge, Google Chrome, Mozilla Firefox
-
Thiết bị iOS/iPadOS
OS: iOS 14.0 trở lên, iPadOS 14.0 trở lên
Trình duyệt web: trình duyệt web cài đặt tiêu chuẩn
-
Thiết bị Android
Hệ điều hành: Android 8.0 trở lên
Trình duyệt web: trình duyệt web cài đặt tiêu chuẩn
-
-
Xác nhận rằng máy in đã bật.
-
Mở "UI từ xa"
-
Đối với Windows;
-
Khởi động Canon Inkjet Smart Connect trên menu Bắt đầu(Start).
Canon Inkjet Smart Connect khởi động.
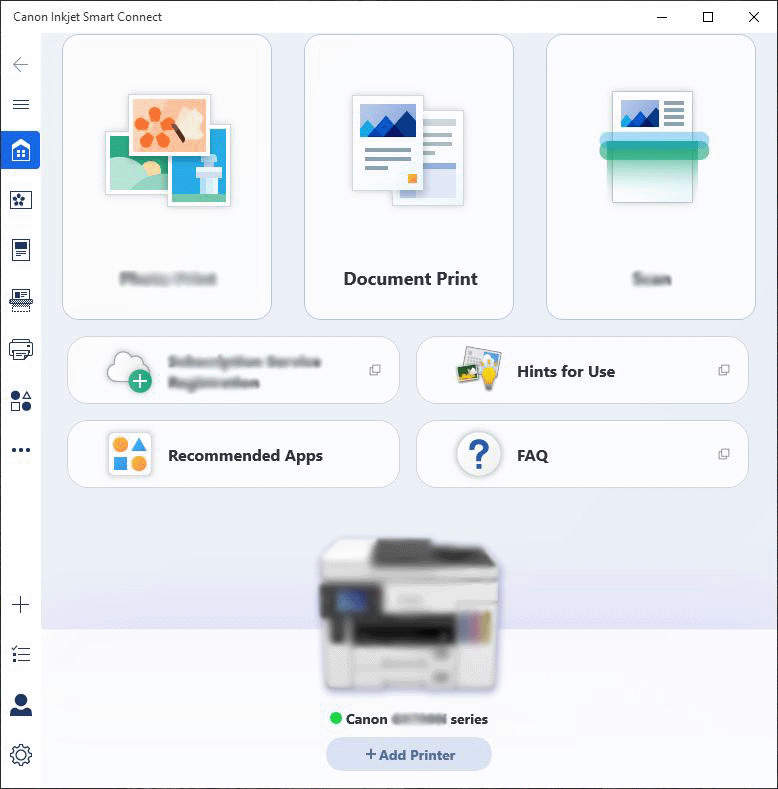
 Lưu ý
Lưu ý-
Nếu chưa cài đặt Canon Inkjet Smart Connect, tải xuống từ trang sau đây và cài đặt trên máy tính.
-
-
Nhấp vào biểu tượng Quản lý máy in(Printer Management) ở phía bên trái của màn hình Trang chủ(Home) Canon Inkjet Smart Connect và nhấp vào Thông tin thiết bị(Device Information) ở phía dưới của menu Quản lý máy in(Printer Management).
-
Nhấp vào Mở UI từ xa(Open Remote UI) ở phía giữa bên dưới của màn hình Thông tin thiết bị(Device Information).
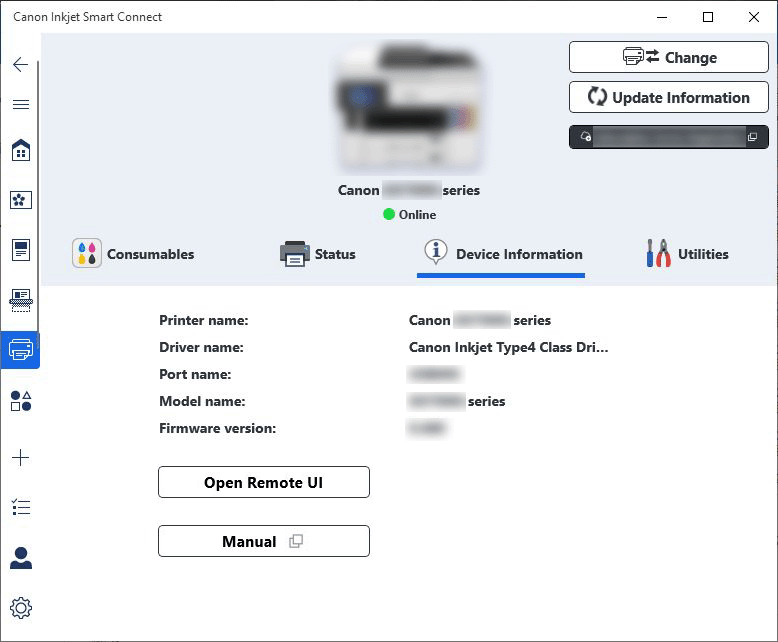
"UI từ xa" sẽ hiển thị trên trình duyệt web trong máy tính.
-
-
Đối với macOS;
-
Nhấp vào
 Canon Inkjet Smart Connect trên Dock.
Canon Inkjet Smart Connect trên Dock.Canon Inkjet Smart Connect khởi động.
 Lưu ý
Lưu ý-
Xem màn hình phiên bản Windows phía trên.
-
Nếu chưa cài đặt Canon Inkjet Smart Connect, tải xuống từ trang sau đây và cài đặt trên máy tính.
-
-
Nhấp vào biểu tượng
 Quản lý máy in(Printer Management) ở phía bên trái của màn hình Trang chủ(Home) của Canon Inkjet Smart Connect và nhấp vào Device Information ở phía dưới của menu Quản lý máy in(Printer Management).
Quản lý máy in(Printer Management) ở phía bên trái của màn hình Trang chủ(Home) của Canon Inkjet Smart Connect và nhấp vào Device Information ở phía dưới của menu Quản lý máy in(Printer Management). -
Nhấp vào Open Remote UI... ở phía giữa bên dưới của màn hình Thông tin thiết bị(Device Information).
 Lưu ý
Lưu ý-
Xem màn hình phiên bản Windows phía trên.
"UI từ xa" sẽ hiển thị trên trình duyệt web trong máy tính.
-
-
 Lưu ý
Lưu ý-
Bạn có thể mở "UI từ xa" từ smartphone hoặc máy tính bảng bằng cách cài đặt Canon PRINT Inkjet/SELPHY. Tải ứng dụng từ App Store và Google Play.
-
-
Nếu bạn hiển thị UI từ xa lần đầu tiên trên smartphone, máy tính bảng hoặc máy tính của bạn, chọn For secure communication.
Tải xuống chứng nhận nguồn gốc, rồi đăng ký.
 Lưu ý
Lưu ý-
Khi bạn đã đăng ký chứng nhận nguồn gốc tới trình duyệt web trên smartphone, máy tính bảng hoặc máy tính, bước này sẽ không cần thiết sau lần tiếp theo.
Nếu tất cả cài đặt được đặt về mặc định từ bảng thao tác của máy in, vui lòng tải lại bản chứng nhận nguồn gốc, rồi đăng ký.
-
Nếu chứng nhận nguồn gốc chưa được đăng ký, có thể sẽ xuất hiện thông báo cảnh báo về việc kết nối bảo mật không đảm bảo. Trong trường hợp đó, bỏ qua cảnh báo và đăng ký chứng nhận nguồn gốc trong trình duyệt web.
-
-
Chọn Log in.
Màn hình xác thực mật khẩu xuất hiện.
-
Nhập mật khẩu.
Khi xác thực mật khẩu hoàn tất, các menu có thể sử dụng hiển thị trên trình duyệt web.
 Quan trọng
Quan trọng-
Mật khẩu được đặt khi mua máy. Mật khẩu là số sê-ri máy in. Số sê-ri của máy in được in trên miếng dán gắn trên máy in. Số này gồm có 9 ký tự chữ và số (bốn chữ cái đầu và năm chữ số tiếp theo).
Để tìm hiểu chi tiết về cài đặt mật khẩu, xem phần Đặt mật khẩu.
-
-
Kiểm tra trạng thái máy in và thay đổi cài đặt máy in.
Để tìm hiểu về các mục cài đặt có thể thay đổi, xem phần dưới đây.
-
Khi bạn hoàn tất việc kiểm tra trạng thái máy in và thay đổi cài đặt máy in, chọn Log out.
-
Đóng trình duyệt web.
 Lưu ý
Lưu ý
-
Trang web này chứa thông tin về một số model. Tùy thuộc vào thông số kỹ thuật của máy in bạn đang sử dụng, một số tính năng được mô tả (kết nối, máy quét/sao, v.v.) có thể không được áp dụng.
Để tìm hiểu chi tiết về các chức năng của máy in, xem phần Thông số kỹ thuật.

