 Kontrollera skrivhuvudets status
Kontrollera skrivhuvudets status

Om utskrifterna är oskarpa eller suddiga/har streck eller linjer/är felaktiga eller flödar färger, genomför steg 1 till och med steg 6 och kontrollera om du behöver byta skrivhuvudet.
 Utskriften är suddig
Utskriften är suddig
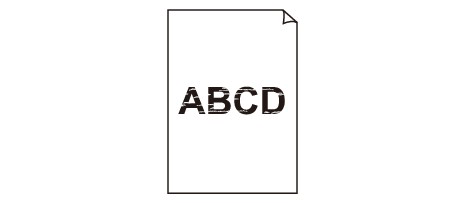

 Vita ränder uppstår
Vita ränder uppstår
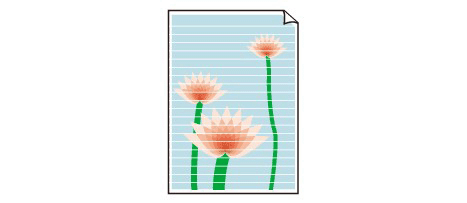

 Färgerna är felaktiga
Färgerna är felaktiga
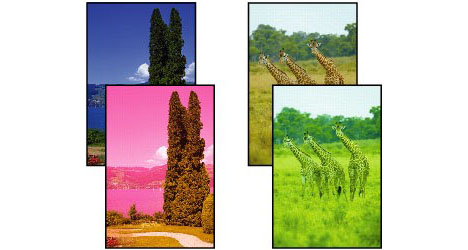
-
Steg 1 Skriv ut testmönstret för munstycken.
När du har skrivit ut testmönstret för munstycken ska du granska det.
-
Från skrivaren
-
Från datorn
-
För Windows:
-
För macOS:
-
Om mönstret inte skrivs ut på rätt sätt går du till nästa steg.
-
-
Steg 2 Rengör skrivhuvudet.
När du har rengjort skrivhuvudet skriver du ut testmönstret för munstycken och kontrollerar resultatet.
-
Från skrivaren
-
Från datorn
-
För Windows:
-
För macOS:
-
Om det fortfarande inte blir bättre går du till nästa steg.
-
-
Steg 3 Rengör skrivhuvudet igen.
När du har rengjort skrivhuvudet igen skriver du ut testmönstret för munstycken och kontrollerar resultatet.
Om det fortfarande inte blir bättre går du till nästa steg.
-
Steg 4 Djuprengöring av skrivhuvudet.
När du har rengjort skrivhuvudet ordentligt skriver du ut testmönstret för munstycken och kontrollerar resultatet.
-
Från skrivaren
-
Från datorn
-
För Windows:
-
För macOS:
-
Om det inte blir bättre stänger du av skrivaren, väntar i minst 24 timmar och går sedan till nästa steg.
-
-
Steg 5 Rengör skrivhuvudet ordentligt igen.
När du har rengjort skrivhuvudet ordentligt igen skriver du ut testmönstret för munstycken och kontrollerar resultatet.
 Obs!
Obs!-
Även om en del luft kan komma in i bläckröret är det inte ett fel. Inget problem om testmönstret för skrivarmunstycke skrivs ut korrekt.
Om det fortfarande inte kommer ut något bläck, se nedan och utför åtgärden Byt bläck i skrivhuvudet (Replace Ink in Print Head).
-
Om testmönstret för munstycken inte skrivs ut på rätt sätt även efter att du har utfört Byt bläck i skrivhuvudet (Replace Ink in Print Head), kan problemet försvinna när du byter ut skrivhuvudet.
Mer information finns i information om byte av skrivhuvud.

