Konfigurationsändringar/Visa skrivarens status i webbläsaren
Du kan kontrollera skrivarstatusen och ändra skrivarinställningarna via webbläsaren på din smarttelefon, surfplatta eller dator.
Du kan kontrollera skrivarstatus och ändra skrivarinställningarna genom att visa "Fjärr-UI" i webbläsaren.
 Obs!
Obs!
-
Fjärrgränssnittet är ett program som gör det möjligt för dig att genomföra åtgärder, som annars vanligtvis utförs på skrivarens manöverpanel, med hjälp av en webbläsare.
-
Du kan använda fjärrgränssnittet i följande operativsystem och webbläsare.
-
macOS-enhet
Operativsystem: macOS Mojave 10.14.6 eller senare
Webbläsare: Safari 14.0 eller senare
-
Windows-enhet
Operativsystem: Windows 10 eller senare/Windows 8.1/Windows 7 SP1 eller senare
Webbläsare: Microsoft Edge, Google Chrome, Mozilla Firefox
-
iOS/iPadOS-enhet
Operativsystem: iOS 14.0 eller senare, iPadOS 14.0 eller senare
Webbläsare: standardinstallerad webbläsare
-
Android-enhet
Operativsystem: Android 8.0 eller senare
Webbläsare: standardinstallerad webbläsare
-
-
Kontrollera att skrivaren är påslagen.
-
Startar ”Fjärrgränssnitt”
-
För Windows:
-
Starta Canon Inkjet Smart Connect från Start-menyn.
Canon Inkjet Smart Connect startar.
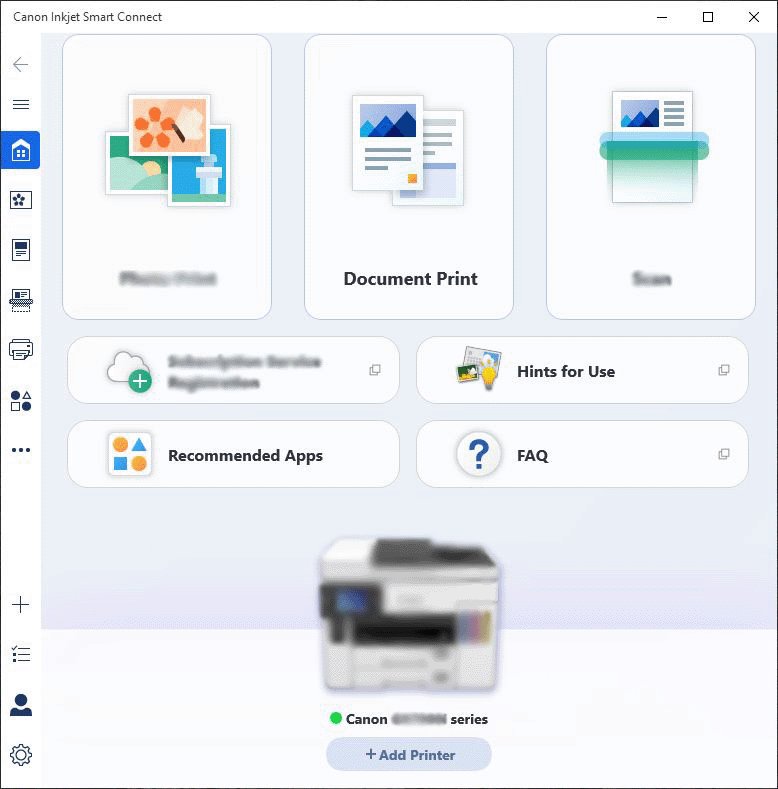
 Obs!
Obs!-
Om Canon Inkjet Smart Connect inte är installerat kan du hämta det från följande sida och installera det på datorn.
-
-
Klicka på ikonen Skrivarhantering (Printer Management) till vänster på skärmen Canon Inkjet Smart Connect Startsida (Home) och klicka på Enhetsinformation (Device Information) längst ned i Skrivarhantering (Printer Management)-menyn.
-
Klicka på Öppna fjärrgränssnitt (Open Remote UI) längst ner i mitten av Enhetsinformation (Device Information)-skärmen.
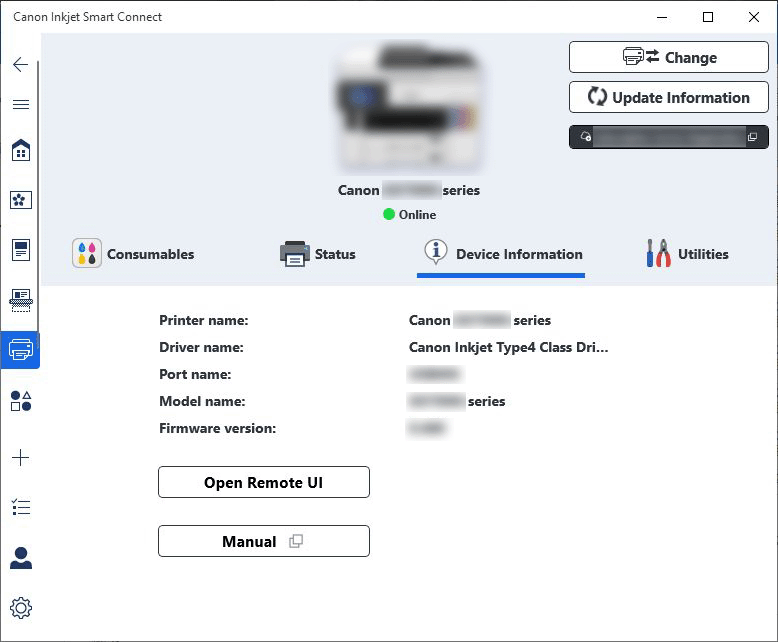
”Fjärrgränssnitt” visas i webbläsaren på din dator.
-
-
För macOS:
-
Klicka på
 Canon Inkjet Smart Connect på Dock.
Canon Inkjet Smart Connect på Dock.Canon Inkjet Smart Connect startar.
 Obs!
Obs!-
Se Windows-versionens skärm ovan.
-
Om Canon Inkjet Smart Connect inte är installerat kan du hämta det från följande sida och installera det på datorn.
-
-
Klicka på
 Skrivarhantering (Printer Management) till vänster om Canon Inkjet Smart Connect Startsida (Home) skärmen och klicka på Enhetsinformation (Device Information) längst ned i Skrivarhantering (Printer Management)-menyn.
Skrivarhantering (Printer Management) till vänster om Canon Inkjet Smart Connect Startsida (Home) skärmen och klicka på Enhetsinformation (Device Information) längst ned i Skrivarhantering (Printer Management)-menyn. -
Klicka på Öppna fjärrgränssnitt... (Open Remote UI...) längst ner i mitten av Enhetsinformation (Device Information)-skärmen.
 Obs!
Obs!-
Se Windows-versionens skärm ovan.
”Fjärrgränssnitt” visas i webbläsaren på din dator.
-
-
 Obs!
Obs!-
Du kan starta ”Fjärrgränssnitt” från en smarttelefon eller surfplatta, genom att installera Canon PRINT Inkjet/SELPHY. Hämta den från App Store och Google Play.
-
-
Om det är första gången du visar fjärrgränssnittet på smarttelefonen, surfplattan eller datorn väljer du För säker kommunikation (For secure communication).
Hämta rotcertifikatet och registrera det.
 Obs!
Obs!-
När du har registrerat rotcertifikatet i webbläsaren på smarttelefonen, plattan eller datorn behövs inte det här steget efter nästa gång.
Om alla inställningar återställts från skrivarens manöverpanel laddar du ned rotcertifikatet igen och registrerar det.
-
Om rotcertifikatet inte registrerats kan det hända att ett meddelande om att en säker anslutning inte kan garanteras visas. I så fall ignorerar du varningen och registrerar rotcertifikatet i webbläsaren.
-
-
Välj Logga in (Log in).
Skärmen för lösenordsautentisering visas.
-
Ange lösenordet.
När lösenordsautentiseringen är klar visas de menyer som kan användas i webbläsaren.
 Viktigt!
Viktigt!-
Lösenordet ställs in vid inköpstillfället. Lösenordet är skrivarens serienummer. Skrivarens serienummer finns på klistermärket som sitter på skrivaren. Det innehåller 9 alfanumeriska tecken (fyra bokstäver som följs av fem siffror).
Se Ställa in lösenord för mer information om hur du ställer in lösenord.
-
-
Kontrollera skrivarstatus och ändra skrivarinställningarna.
Information om inställningsalternativ som kan ändras finns nedan.
-
När du har kontrollerat skrivarstatus och ändrat skrivarinställningarna väljer du Logga ut (Log out).
-
Stäng webbläsaren.
 Obs!
Obs!
-
Den här webbsidan innehåller information om flera modeller. Beroende på specifikationerna för den skrivare du använder kanske vissa funktioner som beskrivs (anslutning, skanner/kopiator osv.) inte tillämpas.
Mer information om skrivarens funktioner finns i Specifikationer.

