 Hârtia este pătată / Suprafaţa imprimată este zgâriată
Hârtia este pătată / Suprafaţa imprimată este zgâriată
 Hârtia este pătată
Hârtia este pătată
 |
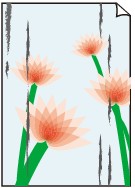 |
|
Margini pătate |
Suprafaţă pătată |

 Suprafaţa imprimată este zgâriată
Suprafaţa imprimată este zgâriată

-
Verificarea 1 Verificaţi setările de hârtie şi de calitate a imprimării.
-
Verificarea 2 Verificaţi tipul de hârtie.
Asiguraţi-vă că utilizaţi hârtia corespunzătoare pentru ceea ce imprimaţi.
-
Verificarea 3 Corectaţi ondulaţia înainte de a încărca hârtia.
Când utilizaţi Photo Paper Plus Semi-gloss, chiar dacă foaia este ondulată, încărcaţi câte o foaie o dată aşa cum este. Rularea acestei hârtii în direcţia opusă pentru a o aplatiza, poate crăpa suprafaţa hârtiei şi reduce calitatea imprimării.
Vă recomandăm să puneţi hârtia nefolosită înapoi în pachet şi să o păstraţi în poziţie plană.
-
Hârtie simplă
Întoarceţi hârtia şi reîncărcaţi-o pentru a imprima pe cealaltă parte.
-
Alte tipuri de hârtie, cum ar fi plicurile
În cazul în care colţurile hârtiei se ondulează cu mai mult de 3 mm / 0,1 inchi (A) în înălţime, hârtia se poate păta sau poate fi alimentată incorect. Pentru a corecta ondulaţia hârtiei, urmaţi instrucţiunile de mai jos.
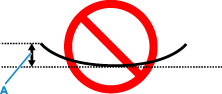
-
Rulaţi hârtia în direcţia opusă ondulaţiei hârtiei, aşa cum este prezentat mai jos.
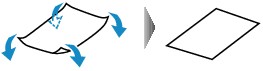
-
Verificaţi dacă acum hârtia este întinsă.
Recomandăm imprimarea hârtiei cu ondulaţie corectată câte o coală pe rând.
-
 Notă
Notă-
În funcţie de tipul hârtiei, aceasta se poate păta sau poate fi alimentată incorect, chiar dacă nu este ondulată în interior. Urmaţi instrucţiunile de mai jos pentru a ondula hârtia spre exterior la o înălţime de până la 3 mm / 0,1 inchi (C) înainte de imprimare. Astfel, este posibilă o îmbunătăţire a rezultatului imprimării.
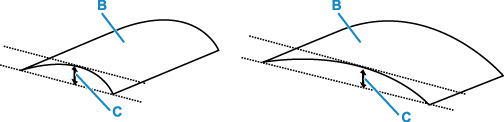
(B) Faţa de imprimat
Vă recomandăm să introduceţi câte o coală, pe rând, când alimentaţi cu hârtie care a fost ondulată în exterior.
-
-
Verificarea 4 Setaţi imprimanta pentru a preveni frecarea hârtiei.
Reglând setarea pentru a preveni frecarea hârtiei, se va mări spaţiul liber dintre capul de imprimare şi hârtie. Dacă observaţi semne de frecare chiar şi atunci când tipul de suport este setat corect pentru a se potrivi cu hârtia, setaţi imprimanta astfel încât să prevină frecarea hârtiei, utilizând panoul de operare sau computerul.
Această acţiune poate reduce viteza de imprimare.
* Odată ce aţi terminat imprimarea, anulaţi această setare. În caz contrar, aceasta se va aplica la lucrările de imprimare ulterioare.
-
Din panoul de operare
Apăsaţi butonul Configurare (Setup) şi selectaţi Setări dispozitiv (Device settings) > Setări imprimare (Print settings) în această ordine, apoi setaţi Prevenire abraziune (Prevent abrasion) pe ACTIVAT (ON).
-
De la computer (Windows):
-
Verificaţi dacă alimentarea imprimantei este pornită.
-
Deschideți Canon IJ Printer Assistant Tool.
-
Selectaţi Setări particularizate (Custom Settings).
-
Selectaţi caseta Prevenire frecare hârtie (Prevents paper abrasion) şi selectaţi OK.
-
Verificaţi mesajul şi selectaţi OK.
-
-
De la computer (macOS):
Reglaţi setarea pentru a preveni frecarea hârtiei, din IU la distanţă.
-
-
Verificarea 5 Dacă luminozitatea este setată la un nivel scăzut, creşteţi setarea luminozităţii şi încercaţi să imprimaţi din nou.
Dacă imprimaţi pe hârtie simplă cu o setare de luminozitate scăzută, hârtia poate absorbi prea multă cerneală şi se poate ondula, cauzând frecarea hârtiei.
-
Imprimarea de la computer (Windows)
Verificaţi setarea de luminozitate din driverul de imprimantă.
-
Copierea
-
-
Verificarea 6 Geamul plat este murdar?
Curăţaţi geamul plat.
-
Verificarea 7 Este murdară rola de alimentare cu hârtie?
Curăţaţi rola de alimentare cu hârtie.
-
Verificarea 8 Este murdar interiorul imprimantei?
În timpul imprimării faţă-verso, interiorul imprimantei se poate păta cu cerneală, pătând imprimatul.
Efectuaţi curăţarea plăcii inferioare pentru a curăţa interiorul imprimantei.
 Notă
Notă-
Pentru a preveni pătarea interiorului imprimantei, asiguraţi-vă că setaţi corect dimensiunea hârtiei.
-
-
Verificarea 9 Setaţi timpul de uscare a cernelii la o valoare mai mare.
Această acţiune permite suprafeţei imprimate să se usuce, prevenind petele şi zgârieturile.
-
Pentru Windows:
-
Verificaţi dacă alimentarea imprimantei este pornită.
-
Deschideți Canon IJ Printer Assistant Tool.
-
Selectaţi Setări particularizate (Custom Settings).
-
Trageţi bara glisantă Timp de aşteptare pentru uscarea cernelii (Ink Drying Wait Time) pentru a seta timpul de aşteptare şi selectaţi OK.
-
Verificaţi mesajul şi selectaţi OK.
-
-
Pentru macOS:
Setaţi timpul de aşteptare folosind Remote UI.
-

