Endringer i konfigurasjonen / Vis skriverstatus ved bruk av internettnettleser
Du kan kontrollere skriverstatusen og endre skriverinnstillingene ved å bruke nettleseren på smarttelefonen, nettbrettet eller datamaskin.
Du kan kontrollere status og endre innstillinger for skriveren ved å vise "Eksternt grensesnitt" i en nettleser.
 Merk
Merk
-
Eksternt brukergrensesnitt er programvare som gjør det mulig å utføre operasjoner, som vanligvis utføres på skriverens betjeningspanel med en nettleser via et nettverk/USB.
Du må ha en USB/LAN-tilkobling til skriveren for å kunne bruke Eksternt brukergrensesnitt.
Denne nettsiden inneholder informasjon om flere modeller. Avhengig av spesifikasjonene til skriveren du bruker, kan det hende at noen av funksjonene som er beskrevet (Wi-Fi/LAN, osv.) ikke gjelder.
For detaljer om funksjonene til skriveren din, se Spesifikasjoner.
-
Du kan bruke Eksternt brukergrensesnitt med operativsystemene og nettleserne nedenfor.
-
macOS-enhet
OS: macOS Mojave 10.14.6 eller nyere
Nettleser: Safari 14.0 eller nyere
-
Windows-enhet
OS: Windows 10 eller senere/ Windows 8.1/Windows 7 SP1 eller senere
Nettleser: Microsoft Edge, Google Chrome, Mozilla Firefox
-
iOS/iPadOS-enhet
OS: iOS 14.0 eller senere iPadOS 14.0 eller senere
Nettleser: standard nettleser for installasjon
-
Android-enhet
OS: Android 8.0 eller nyere
Nettleser: standard nettleser for installasjon
-
-
Kontroller at skriveren er slått på.
-
Starter "Remote UI"
-
For Windows;
-
Start Canon Inkjet Smart Connect på Start-menyen.
Canon Inkjet Smart Connect starter.
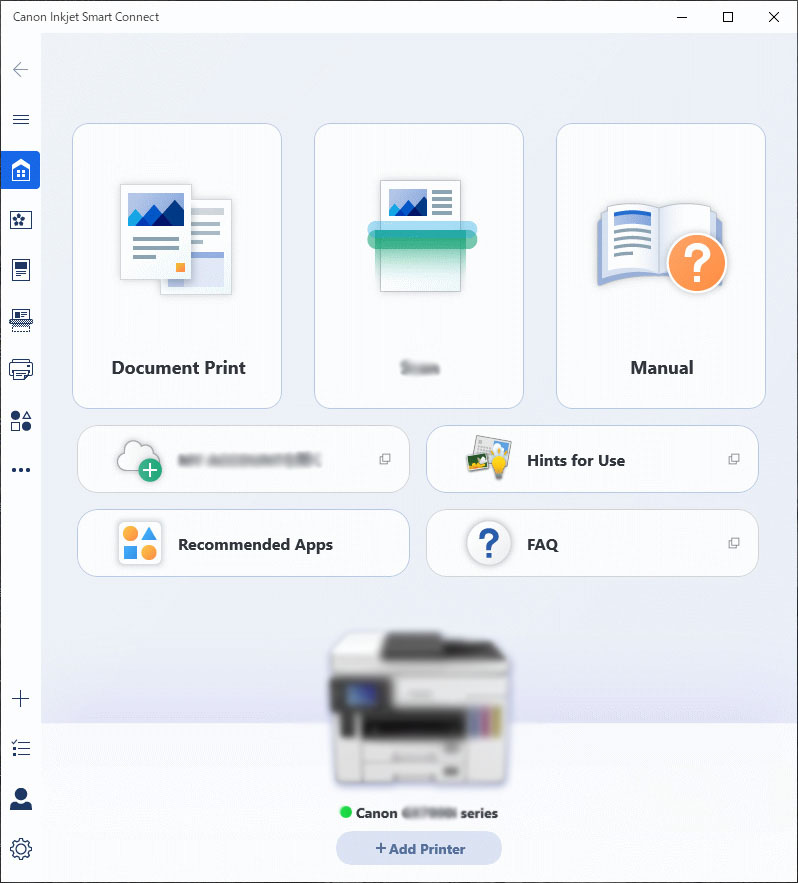
 Merk
Merk-
Hvis Canon Inkjet Smart Connect ikke er installert, last den ned fra følgende side og installer den på datamaskinen din.
-
-
Klikk Skriveradministrasjon (Printer Management)på ikonet til venstre i skjermbildet Canon Inkjet Smart ConnectHjem (Home), og klikk Enhetsinformasjon (Device Information) nederst på Skriveradministrasjon (Printer Management)-menyen.
-
Klikk Åpne ekstern UI (Open Remote UI) nederst i midten av Enhetsinformasjon (Device Information)-skjermen.
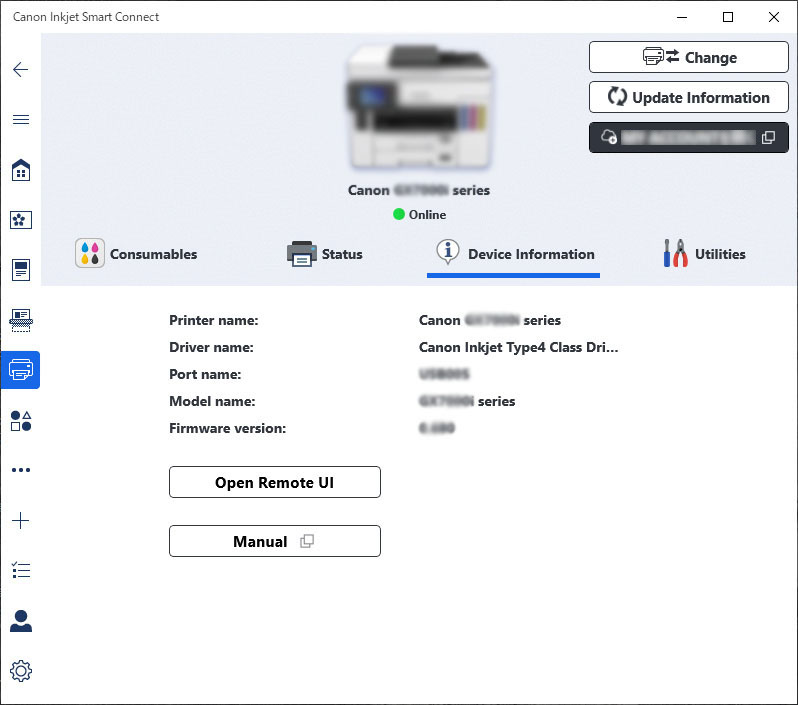
"Remote UI" vil vises i nettleseren på datamaskinen din.
-
-
For macOS;
-
Klikk på
 Canon Inkjet Smart Connect på Dock.
Canon Inkjet Smart Connect på Dock.Canon Inkjet Smart Connect starter.
 Merk
Merk-
Se skjermbildet i Windows-versjonen ovenfor.
-
Hvis Canon Inkjet Smart Connect ikke er installert, last den ned fra følgende side og installer den på datamaskinen din.
-
-
Klikk på
 Skriveradministrasjon (Printer Management)-ikonet på venstre side av Canon Inkjet Smart Connect Hjem (Home)-skjermen og klikk på Enhetsinformasjon (Device Information) nederst på Skriveradministrasjon (Printer Management)-menyen.
Skriveradministrasjon (Printer Management)-ikonet på venstre side av Canon Inkjet Smart Connect Hjem (Home)-skjermen og klikk på Enhetsinformasjon (Device Information) nederst på Skriveradministrasjon (Printer Management)-menyen. -
Klikk Åpne ekstern UI... (Open Remote UI...) nederst i midten av Enhetsinformasjon (Device Information)-skjermen.
 Merk
Merk-
Se skjermbildet i Windows-versjonen ovenfor.
"Remote UI" vil vises i nettleseren på datamaskinen din.
-
-
-
-
Hvis du vil vise det eksterne brukergrensesnittet for første gang på smarttelefonen, nettbrettet eller datamaskinen, velger du For sikker kommunikasjon (For secure communication).
Last ned rotsertifikatet, og registrer det deretter.
- Registrere skriverens rotsertifikat i nettleseren for SSL-kommunikasjon (eksternt brukergrensesnitt)
 Merk
Merk-
Når du registrerer rotsertifikatet i nettleseren på smarttelefonen, nettbrettet eller datamaskinen, er ikke dette trinnet nødvendig etter neste gang.
Hvis alle innstillingene endres tilbake til standard fra betjeningspanelet på skriveren, laster du ned rotsertifikatet på nytt og registrerer det.
-
Hvis rotsertifikatet ikke er registrert, kan det vises en melding som advarer deg om at den sikre tilkoblingen ikke er garantert. I så fall, ignorer advarselen og registrer rotsertifikatet til nettleseren.
-
Velg Logg på (Log in).
Skjermbildet for godkjenning av passord vises.
-
Angi passordet.
Når godkjenningen av passordet er fullført, vises menyene som kan brukes i nettleseren.
 Viktig!
Viktig!-
Passordet konfigureres når skriveren er kjøpt. Passordet er skriverens serienummer. Skriverens serienummer er trykt på etiketten på skriveren. Det består av 9 alfanumeriske tegn (fire bokstaver etterfulgt av fem tall).
Se Innstillingspassord for mer informasjon om hvordan du angir passord.
-
-
Kontroller skriverstatusen, og endre skriverinnstillingene.
Nedenfor kan du se informasjon om innstillinger som kan endres.
-
Når du er ferdig med å kontrollere skriverstatusen og endre skriverinnstillingene, velger du Logg av (Log out).
-
Lukk nettleseren.

