 無法安裝印表機驅動程式(Windows)
無法安裝印表機驅動程式(Windows)

-
如果插入安裝光碟後未開始安裝:
遵照以下說明開始安裝。
-
進行下列設定。
-
在Windows 10環境下,按一下開始(Start)按鈕 > 檔案總管(File Explorer),然後按一下左側清單中的本機(This PC)。
-
在Windows 8.1環境下,選擇桌面(Desktop)上工作列(Taskbar)中的Explorer圖示,然後從左側清單中選擇這部電腦(This PC)。
-
在Windows 7環境下,按一下開始(Start),然後按一下電腦(Computer)。
-
-
在顯示的視窗中按兩下
 光碟圖示。
光碟圖示。如果顯示光碟的內容,按兩下MSETUP4.EXE。
如果無法使用安裝光碟安裝印表機驅動程式,請從Canon網站進行安裝。
 注釋
注釋-
如果不顯示光碟圖示,請嘗試以下方法:
-
從電腦取出光碟,然後重新插入光碟。
-
重新啟動電腦。
如果仍不顯示光碟圖示,請嘗試使用其他光碟,並查看是否顯示光碟圖示。 如果顯示,則安裝光碟有問題。 聯絡最近的Canon服務中心請求維修。
-
-
-
如果無法通過印表機連接(Printer Connection)螢幕:
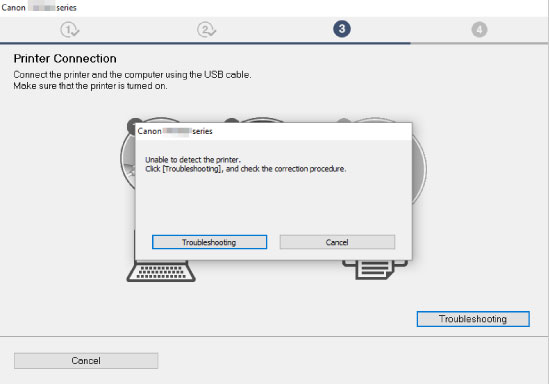
-
其他情況:
重新安裝印表機驅動程式。
如果未正確安裝印表機驅動程式,請解除安裝印表機驅動程式,重新啟動電腦,然後重新安裝印表機驅動程式。
使用安裝光碟或從Canon網站重新安裝印表機驅動程式。
 注釋
注釋-
如果安裝程式因Windows錯誤而停止,則Windows操作可能不穩定,您可能無法安裝驅動程式。 重新啟動電腦,然後重新安裝驅動程式。
-


