 Tidak Dapat Menginstal Pengandar Pencetak (Windows)
Tidak Dapat Menginstal Pengandar Pencetak (Windows)

-
Jika instalasi tidak dimulai ketika Anda memasukkan Setup CD-ROM:
Ikuti instruksi di bawah ini untuk memulai instalasi.
-
Pastikan setelan berikut ini.
-
Pada Windows 10, klik tombol Mulai(Start) > File Explorer, kemudian klik PC ini(This PC) dari daftar pada sebelah kiri.
-
Pada Windows 8.1, pilih ikon Explorer dalam Taskbar pada Desktop, kemudian pilih PC ini(This PC) dari daftar pada sebelah kiri.
-
Pada Windows 7, klik Mulai(Start), kemudian klik Komputer(Computer).
-
-
Klik dua kali ikon
 CD-ROM pada jendela yang muncul.
CD-ROM pada jendela yang muncul.Jika daftar isi CD-ROM muncul, klik dua kali MSETUP4.EXE.
Jika Anda tidak dapat menginstal pengandar pencetak dengan Setup CD-ROM, instal dari situs web Canon.
 Catatan
Catatan-
Jika ikon CD-ROM tidak muncul, cobalah langkah berikut ini:
-
Keluarkan CD-ROM dari komputer Anda dan masukkan lagi.
-
Nyalakan ulang komputer Anda.
Jika ikon masih belum muncul, coba diska yang lain dan lihat apakah ikon muncul. Jika ya, maka ada masalah dengan Setup CD-ROM. Hubungi pusat layanan Canon terdekat Anda untuk meminta perbaikan.
-
-
-
Jika Anda tidak dapat melewati layar Koneksi Pencetak(Printer Connection):
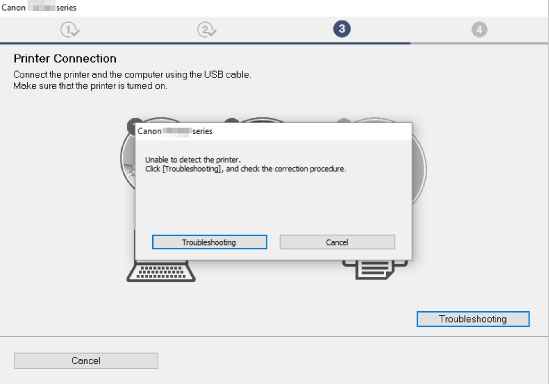
-
Kasus lainnya:
Instal ulang pengandar pencetak.
Jika pengandar pencetak tidak diinstal dengan benar, hapus instalan pengandar pencetak, nyalakan ulang komputer Anda, kemudian instal ulang pengandar pencetak.
 Menghapus Pengandar Pencetak yang Tidak Diperlukan
Menghapus Pengandar Pencetak yang Tidak DiperlukanInstal ulang pengandar pencetak dengan Setup CD-ROM atau instal dari situs web Canon.
 Catatan
Catatan-
Jika penginstal dihentikan karena kesalahan Windows, operasi Windows mungkin menjadi tidak stabil, dan Anda mungkin tidak dapat menginstal pengandar. Nyalakan ulang komputer Anda dan kemudian instal ulang pengandar.
-

