Printing from Computer or Smartphone with Google Cloud Print
When you send print data with Google Cloud Print, the printer receives the print data and prints it automatically.
When printing from a smartphone, tablet, computer, or other external device by using Google Cloud Print, load paper into the printer in advance.
You can print with Google Cloud Print with the following two methods.
-
Printing via internet
LAN connection with the printer and internet connection are required.
-
Printing without going through internet
Local network connection with the printer or enabling printer's wireless direct is required. Enabling Bonjour on the printer is required.
 Note
Note
- Depending on the communication status, it may take a while to print the print data or the printer may not receive the print data.
- While printing with Google Cloud Print, the printing may be canceled depending on the printer's status, such as when the printer is being operated or an error has occurred. To resume printing, check the printer's status and print with Google Cloud Print again.
-
For print settings:
- If you select plain paper as media type or if you select B5/A5/Legal-size as paper size, the print data is printed with border even when you select the borderless print setting.
- The print results may differ from the print image depending on the print data.
- Depending on the device sending the print data, you may not select the print settings when sending the print data with Google Cloud Print.
Sending Print Data via Internet
This section describes the operation to send print data from Google Chrome browser on the computer. The operation differs depending on the device, applications, or services.
 Important
Important
-
LAN connection with the printer and internet connection are required to sending print data via internet. Internet connection fees apply.
-
Make sure printer is turned on.
 Note
Note- If the printer's Auto Power On function is enabled, the printer is turned on automatically when it receives the print data.
-
Start Google Chrome browser on your computer.
-
Select Sign in to Chrome... from
 (Chrome menu).
(Chrome menu). -
Log in to your Google account.
-
Select Print... from
 (Chrome menu).
(Chrome menu).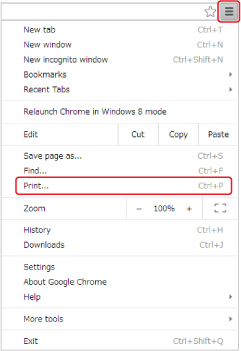
-
Select Change... next Destination.
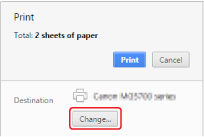
-
Select Canon E470 series in Google Cloud Print.
-
Select Print.
When the preparation for printing with Google Cloud Print is complete, the printer receives the print data and prints it automatically.
Sending Print Data without Going through Internet
This section describes the operation to send print data from Google Chrome browser on the computer. The operation differs depending on the device, applications, or services.
 Important
Important
-
Local network connection with the printer or enabling printer's wireless direct is required.
-
Enabling Bonjour on the printer is required.
-
Make sure printer is turned on.
 Note
Note- If the printer's Auto Power On function is enabled, the printer is turned on automatically when it receives the print data.
-
Start Google Chrome browser on your computer.
-
Select Sign in to Chrome... from
 (Chrome menu).
(Chrome menu). -
Log in to your Google account.
-
Select Print... from
 (Chrome menu).
(Chrome menu).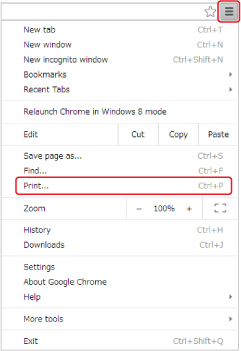
-
Select Change... next Destination.
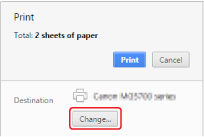
-
Select Canon E470 series in Local Destinations.
-
Select Print.
When the preparation for printing with Google Cloud Print is complete, the printer receives the print data and prints it automatically.



