Mencetak Foto dari Komputer
Bagian ini menjelaskan cara untuk mencetak foto dengan Easy-PhotoPrint Editor.
-
Buka penutup depan (A) secara perlahan.
Tatakan keluaran kertas (B) terbuka.
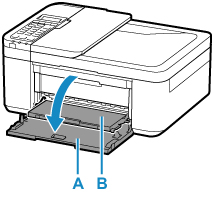
-
Tarik keluar kotak kertas sampai berhenti.
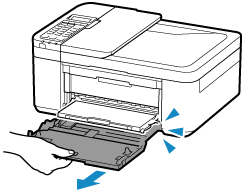
-
Gunakan pemandu kertas kanan (C) untuk menggeser kedua pemandu kertas ke sisi terluar.
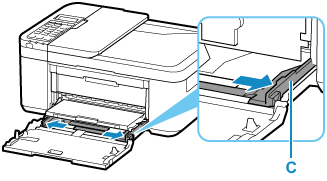
-
Muatkan kertas foto dalam orientasi potret DENGAN SISI CETAK MENGHADAP KE BAWAH.
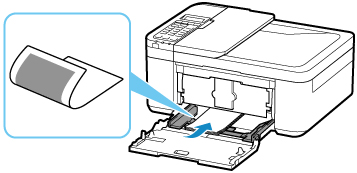
* Gambar di atas menunjukkan pencetak dengan tatakan keluaran kertas terangkat.
-
Geser pemandu kertas kanan (C) untuk mengepaskan pemandu kertas dengan kedua sisi tumpukan kertas.
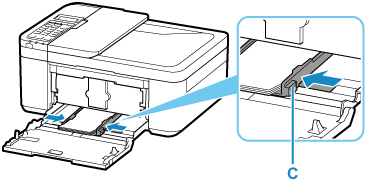
* Gambar di atas menunjukkan pencetak dengan tatakan keluaran kertas terangkat.
-
Dorong kembali kotak kertas sampai panah (
 ) pada penutup depan sejajar dengan tepi pencetak.
) pada penutup depan sejajar dengan tepi pencetak.Setelah mendorong kembali kotak kertas, layar pendaftaran informasi kertas untuk kotak kertas ditampilkan pada LCD.
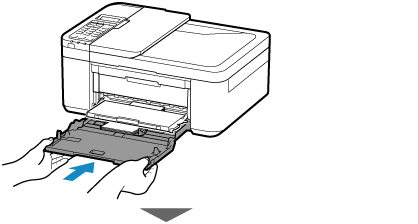
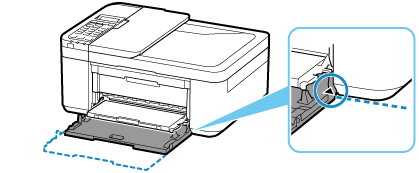
-
Tekan tombol OK.
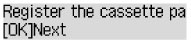
-
Gunakan tombol

 untuk memilih ukuran kertas yang dimuatkan ke dalam kotak kertas, kemudian tekan tombol OK.
untuk memilih ukuran kertas yang dimuatkan ke dalam kotak kertas, kemudian tekan tombol OK.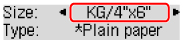
 Catatan
Catatan-
 (tanda bintang) pada LCD menunjukkan setelan saat ini.
(tanda bintang) pada LCD menunjukkan setelan saat ini.
-
-
Gunakan tombol

 untuk memilih tipe kertas yang dimuatkan dalam kotak kertas, kemudian tekan tombol OK.
untuk memilih tipe kertas yang dimuatkan dalam kotak kertas, kemudian tekan tombol OK.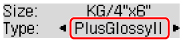
Ikuti instruksi dari pesan yang ditampilkan untuk mendaftarkan informasi kertas.
-
Tarik pendukung keluaran kertas (D) keluar dari tatakan keluaran kertas.
-
Buka perpanjangan tatakan keluaran (E).
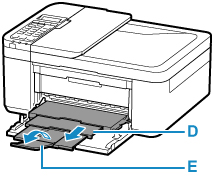
-
Mulai Easy-PhotoPrint Editor.
Untuk Windows:
Prosedur di bawah ini adalah untuk komputer yang menjalankan sistem operasi Windows 10.
Dari menu Mulai(Start), pilih (Semua aplikasi(All apps) >) Canon Utilities > Easy-PhotoPrint Editor.
Untuk macOS:
Dari menu Buka(Go) pada Finder, pilih Aplikasi(Application) dan klik dua kali folder Canon Utilities, folder Easy-PhotoPrint Editor, kemudian ikon Easy-PhotoPrint Editor.
-
Klik ikon Foto(Photos) (F).
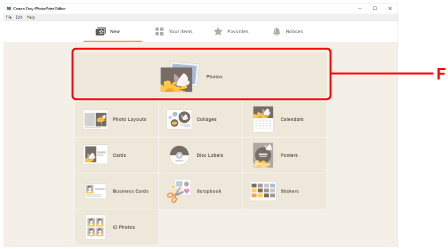
-
Klik Jelajahi(Browse) (G) pada Dari komputer:(From computer:) kemudian pilih folder dengan foto yang ingin Anda cetak.
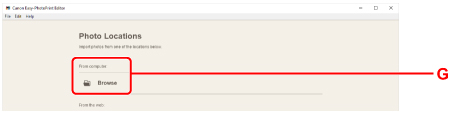
-
Klik foto (H) yang ingin Anda cetak dan pilih Buka(Open) (I).
Untuk Windows:
Untuk memilih dua foto atau lebih secara bersamaan, klik foto sambil menekan tombol Ctrl.
Untuk macOS:
Untuk memilih dua foto atau lebih setiap kalinya, klik foto sambil menekan tombol perintah.
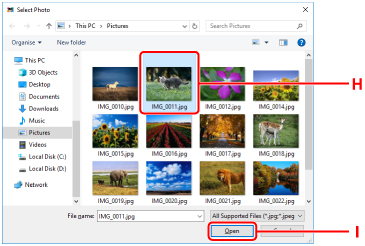
-
Tentukan jumlah salinan dan opsi lainnya di bawah Setelan Cetak(Print Settings) (J).
Untuk Windows:
Tentukan jumlah salinan, nama model Anda, ukuran kertas, dan opsi lainnya.
Untuk macOS:
Tentukan jumlah salinan, ukuran kertas, dan opsi lainnya.
 Catatan
Catatan-
Memilih Jumlah yang sama dari tiap foto(Same No. of each photo) memungkinkan Anda menentukan jumlah salinan untuk semua foto dengan satu kali pengesetan.
-
Memilih Jumlah yang sama dari tiap foto(Same No. of each photo) membatalkan setelan jumlah salinan yang ditentukan untuk masing-masing foto. Ketika tidak dicentang, setelan sebelumnya untuk setiap salinan akan diterapkan kembali.
 untuk menentukan jumlah salinan juga diaktifkan kembali.
untuk menentukan jumlah salinan juga diaktifkan kembali.
-
-
Mulai mencetak.
Untuk Windows:
Klik Cetak(Print) (K).
Untuk macOS:
Klik Maju(Next). Ketika dialog Cetak muncul, tentukan nama model Anda, kertas, dan opsi lainnya, kemudian klik Cetak(Print).
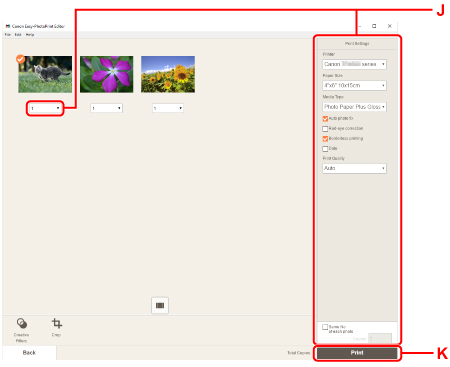
 Catatan
Catatan
-
Easy-PhotoPrint Editor memungkinkan Anda untuk membuat dan mencetak kolase, kartu, atau kalender kreasi sendiri menggunakan foto favorit Anda dengan mudah.

