 纸张出现污迹/打印面有划痕
纸张出现污迹/打印面有划痕
 纸张出现污迹
纸张出现污迹
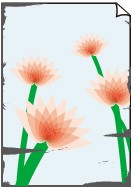 |
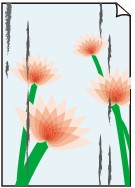 |
|
边缘有污迹 |
面有污迹 |

 打印面有划痕
打印面有划痕

-
检查1 检查纸张和打印质量设置。
-
检查2 检查纸张类型。
确保正在使用正确的纸张进行打印。
-
检查3 装入纸张前平整卷曲。
建议将未用完的纸张放回包装并将其平展放置。
-
普通纸
翻转纸张并重新装入以在另一面上打印。
将纸张装入后端托盘较长时间可能会造成纸张卷曲。 在这种情况下,请将纸张的另一面向上装入。 这可能会解决问题。
-
其他纸张
如果纸张四角的卷曲高度超过3毫米/0.1英寸(A),纸张可能出现污迹或可能无法正确送入。 按照以下说明平整纸张卷曲。
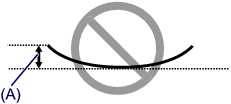
-
如下图所示,向纸张卷曲的相反方向卷起纸张。

-
确认纸张现在是否已平展。
建议每次使用一张平整后的纸张打印。
-
 注释
注释-
根据纸张类型,即使纸张未向内卷曲也可能出现污迹或无法正确送入。 打印前请按照以下说明向外卷曲纸张,并且高度在3毫米/0.1英寸(B)以内。 这可能会改善打印效果。
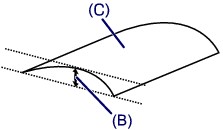
(C) 打印面
建议每次送入一张向外卷曲过的纸张。
-
-
检查4 如果浓度设置较高,请降低浓度设置并再次尝试打印。
如果正在使用高浓度设置在普通纸上打印,纸张可能会吸收过多墨水并卷曲,造成纸张磨损。
检查打印机驱动程序中的浓度设置。
-
检查5 请勿在推荐的打印区域外打印。
如果在纸张的推荐打印区域外打印,则墨水可能会弄脏纸张的下边缘。
使用应用程序软件重新设置文档的尺寸。
-
检查6 稿台玻璃是否脏污?
清洁稿台玻璃。
-
检查7 进纸滚轴是否脏污?
清洁进纸滚轴。
 注释
注释-
清洁进纸滚轴会磨损进纸滚轴,因此,请仅在需要时执行此操作。
-
-
检查8 打印机内部是否脏污?
在双面打印过程中,墨水可能会弄脏打印机内部,使打印输出脏污。
执行底板清洁可清洁打印机内部。
 注释
注释-
要防止打印机内部脏污,请务必设置正确的纸张尺寸。
-
-
检查9 设置更长的墨水晾干时间。
此功能可以晾干打印面,避免出现污迹和划痕。
-
对于Windows:
-
确保打印机已开启。
-
打开打印机驱动程序设置窗口。
-
单击维护选项卡,然后单击用户定义设置。
-
拖动墨水晾干等待时间滑动条以设置等待时间,然后单击确定。
-
查看信息,并单击确定。
-
-
对于Mac OS:
-
确保打印机已开启。
-
打开Canon IJ Printer Utility2。
-
在弹出菜单中选择用户定义设置。
-
拖动墨水晾干等待时间:滑动条以设置等待时间,然后单击应用。
-
查看信息,并单击好。
-
-


