 Không thể chuyển qua màn hình Kết nối máy in
Không thể chuyển qua màn hình Kết nối máy in

Nếu bạn không thể chuyển qua màn hình Kết nối máy in(Printer Connection), hãy kiểm tra như sau.
-
Kiểm tra 1 Đảm bảo đã cắm cáp USB chắc chắn vào máy in và máy tính.
Kết nối máy in và máy tính sử dụng cáp USB như được minh họa bên dưới. Cổng USB nằm ở mặt sau của máy in.
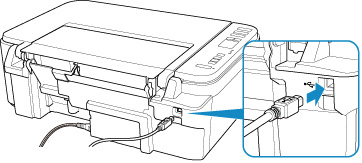
 Quan trọng
Quan trọng- Kết nối thiết bị đầu cuối "Loại B" với máy in với mặt được cắt rãnh bên phải úp LÊN. Để tìm hiểu chi tiết, tham khảo hướng dẫn sử dụng đi kèm với cáp USB.
-
Kiểm tra 2 Thực hiện theo quy trình dưới đây để kết nối lại máy in và máy tính.
 Quan trọng
Quan trọng-
Đối với Mac OS, đảm bảo rằng biểu tượng khóa nằm ở bên trái phía dưới màn hình Printers & Scanners.
Nếu biểu tượng
 (đã khóa) hiển thị, nhấp vào biểu tượng để mở khóa. (Cần có tên quản trị viên và mật khẩu để mở khóa.)
(đã khóa) hiển thị, nhấp vào biểu tượng để mở khóa. (Cần có tên quản trị viên và mật khẩu để mở khóa.)
-
Rút cáp USB ra khỏi máy in và máy tính, rồi cắm lại.
-
Đảm bảo không có thao tác máy in nào đang tiến hành, rồi tắt máy.
-
Bật máy in.
-
-
Kiểm tra 3 Nếu bạn không thể giải quyết vấn đề, hãy thực hiện theo quy trình dưới đây để cài đặt lại MP Drivers.
-
Đối với Windows:
-
Nhấp Hủy bỏ(Cancel).
-
Nhấp Lên đầu trang(Back to Top) trên màn hình Đã hủy thiết lập(Setup Canceled).
-
Nhấp Thoát(Exit) trên màn hình Bắt đầu thiết lập(Start Setup) và kết thúc thiết lập.
-
Tắt máy in.
-
Khởi động lại máy tính.
-
Đảm bảo bạn không chạy phần mềm ứng dụng nào.
-
Thực hiện thiết lập trên trang web.
 Lưu ý
Lưu ý- Bạn có thể sử dụng CD-ROM cài đặt để thực hiện lại thiết lập.
-
-
Đối với Mac OS:
-
Nhấp Tiếp(Next).
-
Nếu xuất hiện màn hình thông báo cài đặt vẫn chưa hoàn tất, nhấp Bỏ dở(Abort) trên màn hình hiển thị và kết thúc thiết lập.
-
Nếu màn hình Kết nối thất bại.(Connection failed.) xuất hiện:
-
Nhấp Tiếp(Next).
-
Nhấp Tiếp(Next) trên màn hình hiển thị.
-
Nhấp Lên đầu trang(Back to Top) trên màn hình Chọn máy in(Select Printer).
-
Nhấp Thoát(Exit) trên màn hình Bắt đầu thiết lập(Start Setup) và kết thúc thiết lập.
-
-
Tắt máy in.
-
Khởi động lại máy tính.
-
Đảm bảo bạn không chạy phần mềm ứng dụng nào.
-
Thực hiện thiết lập trên trang web.
-
-

