 Kağıt Lekelenmiş / Yazdırılan Yüzey Çizilmiş
Kağıt Lekelenmiş / Yazdırılan Yüzey Çizilmiş
 Kağıt Lekelenmiş
Kağıt Lekelenmiş
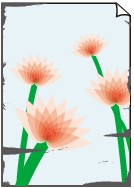 |
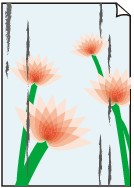 |
|
Kenarlar Lekelenmiş |
Yüzey Lekelenmiş |

 Yazdırılan Yüzey Çizilmiş
Yazdırılan Yüzey Çizilmiş

-
Kontrol 1 Kağıt ve baskı kalitesi ayarlarını denetleyin.
-
Kontrol 2 Kağıt türünü kontrol edin.
Yazdırdığınız materyale uygun kağıt kullandığınızdan emin olun.
-
Kontrol 3 Kağıdı yüklemeden önce kıvrımı düzeltin.
Kullanılmamış kağıdı ambalajına geri koymanızı ve düz şekilde saklamanızı öneririz.
-
Düz Kağıt
Kağıdı ters çevirin ve diğer tarafına yazdırmak için yeniden yükleyin.
Kağıdı arka tepsi üzerinde uzun süreli olarak bırakmak kağıdın kıvrılmasına sebep olabilir. Bu durumda kağıdı diğer yüzü yukarı bakacak şekilde yükleyin. Bu, sorunu çözebilir.
-
Diğer Kağıtlar
Kağıdın köşelerindeki kıvrılmanın yüksekliği 3 mm / 0,1 inç'ten (A) fazlaysa, kağıt lekelenebilir veya düzgün yüklenemeyebilir. Kağıt kıvrımını düzeltmek için aşağıdaki yönergeleri uygulayın.
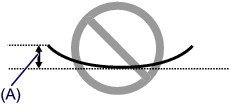
-
Kağıdı, aşağıda gösterildiği gibi kıvrılmanın aksi yönüne doğru rulo haline getirin.
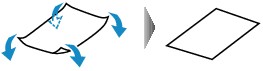
-
Kağıdın şimdi düz olup olmadığını kontrol edin.
Kıvrılmışken düzeltilen kağıtları tek tek yazdırmanızı öneriyoruz.
-
 Not
Not-
Kağıt türüne bağlı olarak, kağıt kıvrılmamış olsa bile lekelenebilir veya düzgün yüklenemeyebilir. Yazdırmadan önce, kağıdı en fazla 3 mm / 0,1 inç (B) yükseklikte dışa doğru kıvırmak için aşağıdaki yönergeleri uygulayın. Bu yazdırma kalitesini arttırabilir.
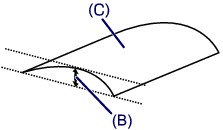
(C) Yazdırma tarafı
Dışa doğru kıvrılan kağıtları tek tek beslemenizi öneririz.
-
-
Kontrol 4 Yoğunluk yüksek olarak ayarlanmışsa yoğunluk ayarını düşürün ve yeniden yazdırmayı deneyin. (Windows)
Yüksek yoğunluk ayarlarıyla yazdırırken düz kağıt kullanıyorsanız, kağıt çok fazla mürekkep emip dalgalı bir görünüm kazanabilir; bu da kağıdın yıpranmasına neden olur.
Yazıcı sürücüsünü kullanarak yoğunluk ayarlarını kontrol edin.
-
Kontrol 5 Önerilen yazdırma alanının dışına yazdırma yapmayın.
Kağıdın önerilen yazdırma alanının dışına yazdırıyorsanız, kağıdın alt kenarına mürekkep bulaşabilir.
Uygulama yazılımını kullanarak belgeyi yeniden boyutlandırın.
-
Kontrol 6 Plaka camı kirli mi?
Plaka camını temizleyin.
-
Kontrol 7 Kağıt besleme silindiri kirli mi?
Kağıt besleme silindirini temizleyin.
-
Kontrol 8 Yazıcının içi kirli mi?
Çift taraflı yazdırma sırasında yazıcının iç tarafı mürekkeple lekelenebilir ve çıktıların lekelenmesine de neden olabilir.
Yazıcının içini temizlemek için alt plaka temizleme işlemini gerçekleştirin.
 Not
Not-
Yazıcının içine mürekkep bulaşmasını engellemek için, doğru kağıt boyutunu ayarladığınızdan emin olun.
-
-
Kontrol 9 Kuruma süresini daha uzun ayarlayın.
Bu işlem yazdırılan yüzeyin kurumasını sağlar, kağıdın kirlenmesini ve çizilmesini engeller.
-
Windows için:
-
Yazıcının açık olduğundan emin olun.
-
Canon IJ Printer Assistant Tool yazılımını açın.
-
Açılır menüden Yazıcı Seç... (Select Printer...) öğesini ve kullandığınız yazıcıyı seçip Tamam (OK) öğesini seçin.
-
Özel Ayarlar (Custom Settings) öğesini seçin.
-
Bekleme süresini ayarlamak için Mürekkep Kuruma Bekleme Süresi (Ink Drying Wait Time) kaydırma çubuğunu sürükleyin ve Tamam (OK) seçeneğini tıklatın.
-
Mesajı inceleyin ve Tamam (OK) düğmesini tıklatın.
-
-
Mac OS için:
Uzak UI'yı kullanarak bekleme süresini ayarlayın.
-

