FP005W
Free Layout plus
FP005W
Free Layout plus
要使用Free Layout plus打印支持插件的Microsoft Office应用程序软件的数据,请使用以下步骤启动Free Layout plus并输入数据。
 注释
注释
启动Microsoft Word。
确认是否显示Canon Free Layout plus功能区。

 重要事项
重要事项
如果未显示Canon Free Layout plus功能区,请参阅“Canon Free Layout plus功能区不显示”。
单击编辑/打印。
将启动Free Layout plus。
在Office应用程序中编辑的数据会出现在主页屏幕上的输入数据列表中。 (请参见“基本操作(主页屏幕)”。)
Word、PowerPoint或Excel Office应用程序中可能不显示Canon Free Layout plus功能区,并且Free Layout plus功能可能不可用。
在这种情况下,请重新安装Free Layout plus。
也可以启用加载项以显示Canon Free Layout plus。
有关重新安装插件或者启用加载项的步骤,请参阅以下内容。
如果出现系统或应用程序异常结束等问题时,为安全起见,Office应用程序会禁用加载项。
在这种情况下,需要重新安装Canon Free Layout plus以显示Free Layout plus功能区。
 注释
注释
Office应用程序正在运行时,不能重新安装Free Layout plus。 出现信息时,请选择取消并关闭已启动的Office应用程序。
请按照如下步骤重新安装Free Layout plus:
如果Office应用程序打开,请将其关闭。
安装Free Layout plus。
如果出现系统或应用程序异常结束等问题时,为安全起见,Office应用程序会禁用加载项。
在这种情况下,需要恢复禁用的加载项以显示Canon Free Layout plus功能区。
请使用以下步骤恢复被Office应用程序禁用的加载项。
从文件菜单中选择选项。
从Office应用程序的文件菜单中选择选项。
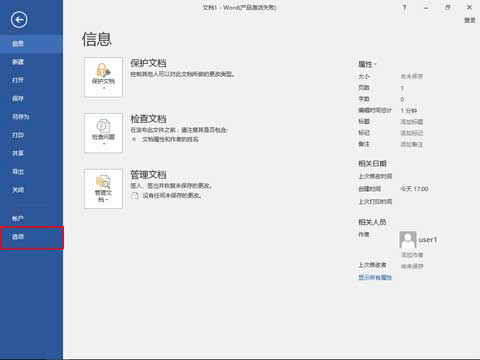
从<应用程序名称>选项对话框左侧的列表中选择加载项。
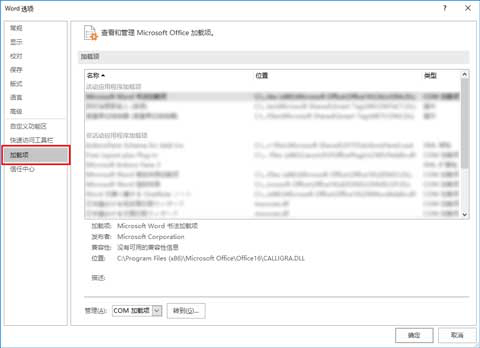
从管理组合框确认禁用项目和COM 加载项中的设置。
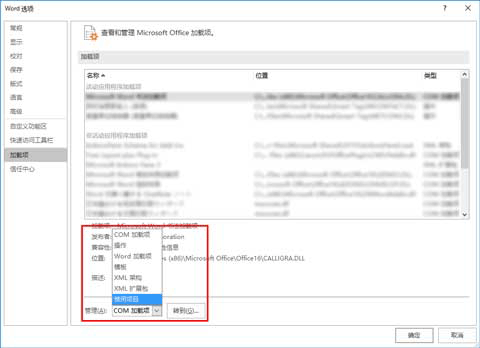
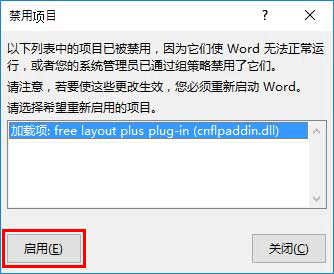
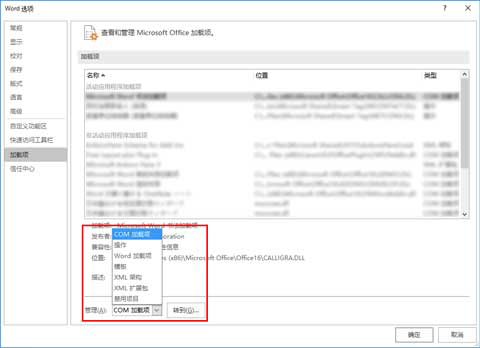
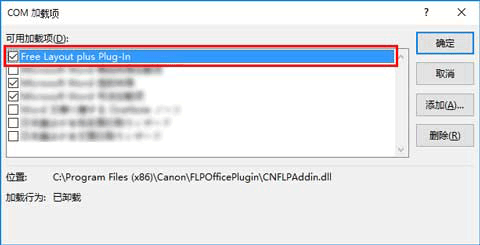
关闭所有的对话框,重新启动Office应用程序。