Печать вертикальных или горизонтальных баннеров
Печать документа, созданного в Microsoft Word или Microsoft PowerPoint по всей ширине рулона бумаги.
Эту функцию можно использовать для печати вертикальных и горизонтальных баннеров.
В данном примере описана процедура создания вертикального баннера.
-
Запустите Microsoft Word или Microsoft PowerPoint.
-
Выберите ленту Canon Free Layout plus.
-
Нажмите Вертикальный баннер (Curtain) в разделе Параметры широкоформатной печати (Large-format settings).

-
Укажите Ширина рулона бумаги (Roll Paper Width) и Длина (Length), а затем нажмите OK.
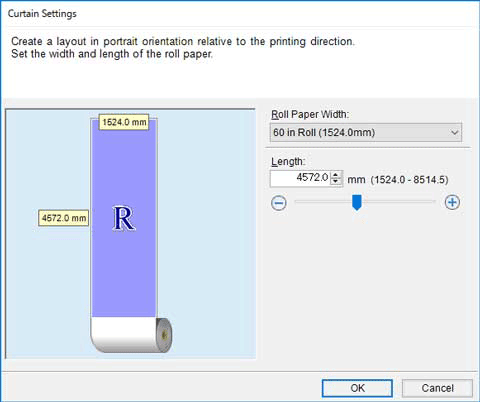
Настройка размера бумаги для редактирования; узкая бумага для вертикальных баннеров и широкая - для горизонтальных.
 Примечание.
Примечание.-
При выборе значения Пользовательский размер (Custom Size) для параметра Ширина рулона бумаги (Roll Paper Width) можно задать требуемое значение ширины рулона бумаги.
-
-
Если появится сообщение, проверьте материалы печати и нажмите OK.
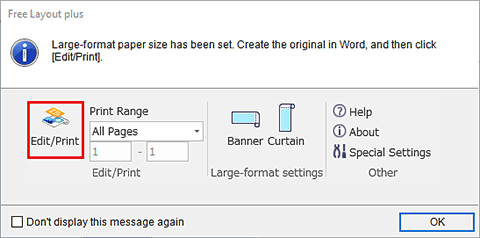
-
Отредактируйте и создайте документ.
Создайте документ на бумаге указанного размера.
-
Нажмите Правка/печать (Edit/Print).
Free Layout plus запустится, когда созданный документ появится в Спис. вх.данн. (Input Data List).
-
Нажмите Заданный макет (Fixed Layout).
Отобразится экран правки в режиме Заданный макет в соответствии с указанным размером бумаги.
-
Нажмите Далее (Next).
Отобразится экран параметров печати в режиме Заданный макет.
 Внимание!
Внимание!-
Если параметры на экране правки были изменены, печать на бумаге указанного размера может быть невозможна. Нажмите "Далее", не изменяя настройки.
-
-
После настройки параметров печати нажмите Печать (Print).
Начнется печать.
 Внимание!
Внимание!
-
В случае, когда форма создается с использованием существующих данных, макет может быть искажен. При этом следует откорректировать данные снова.
