Запуск с помощью значка на рабочем столе
Выполните одно из следующих действий, чтобы запустить Free Layout plus. Следующий снимок экрана сделан в Windows 11.
Дважды щелкните по значку Free Layout plus на рабочем столе.

Запустится Free Layout plus.
 Примечание.
Примечание.
-
Если вы убрали флажок Создать ярлык на рабочем столе (Create a shortcut on Desktop) на экране Установка завершена (Installation Complete), значок не будет отображаться.
На панели задач  (кнопка Пуск (Start)) выберите Все приложения (All apps) > Canon Utilities > Free Layout plus.
(кнопка Пуск (Start)) выберите Все приложения (All apps) > Canon Utilities > Free Layout plus.
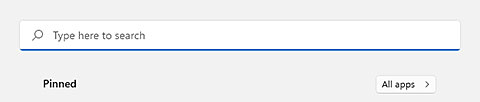

Запустится Free Layout plus.
 Примечание.
Примечание.
-
Windows 10:
На панели задач
 (кнопка Пуск (Start)) выберите Canon Utilities > Free Layout plus.
(кнопка Пуск (Start)) выберите Canon Utilities > Free Layout plus. -
Windows 8.1:
Выберите Free Layout plus на экране "Пуск".
Если Free Layout plus не отображается на экране "Пуск", выберите экспресс-кнопку Поиск (Search), а затем выполните поиск по запросу "Free Layout plus".
-
Windows 7:
В меню Пуск (Start) выберите Все программы (All Programs) > Canon Utilities > Free Layout plus > Free Layout plus.
Добавление данных
Добавление данных в Free Layout plus.
-
Нажмите Открыть... (Open...) в меню Файл (File).
Появится экран добавления данных.
-
Выберите данные для ввода.
Выберите данные для ввода и нажмите Открыть (Open).
Чтобы добавить дополнительные данные, повторите шаги 1 и 2.
 Примечание.
Примечание.
-
Данные можно также добавить, перетащив их на экран На главную (Home).
Дополнительные сведения см. в разделе "Основные операции (экран На главную)".
-
Поддерживаются следующие типы данных: изображения (JPEG/PNG/BMP/TIFF/GIF/PDF) и данные Office (Word/Excel/PowerPoint).
Можно распечатать только файлы PDF версии 1.7 или аналогичной.
Дополнительные сведения об ограничениях при печати файлов PDF см. по ссылке ниже. -
Если вам не удается добавить файл PDF или качество изображения результатов печати низкое, вы можете улучшить его, выполнив процедуру, описанную в разделе "Запуск из обычного приложения".
-
Данные можно ввести только на экране На главную (Home) программы Free Layout plus.
