Imprimir banners verticais ou horizontais
Imprima um documento criado no Microsoft Word ou no Microsoft PowerPoint para caber na largura do papel em rolo.
Você pode usar essa opção para imprimir cortinas ou banners.
Esse procedimento é explicado usando a criação de uma cortina como um exemplo.
-
Inicie o Microsoft Word ou o Microsoft PowerPoint.
-
Selecione a faixa de opções do Canon Free Layout plus.
-
Clique em Cortina (Curtain) em Configurações para formatos grandes (Large-format settings).

-
Defina Larg. papel em rolo (Roll Paper Width) e Comprimento (Length), e clique em OK.
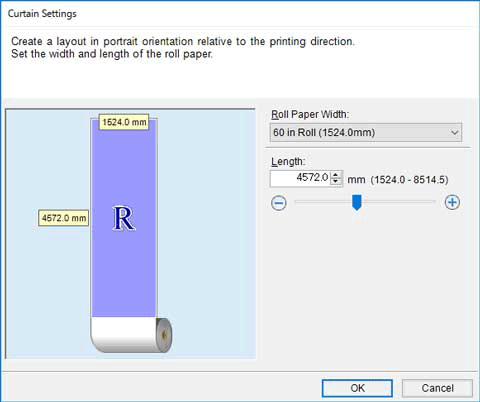
Define o tamanho do papel para edição; papel longo para cortinas e papel largo para banners.
 Nota
Nota-
Ao selecionar Tamanho Personalizado (Custom Size) para Larg. papel em rolo (Roll Paper Width), é possível definir a largura do rolo de papel conforme preferido.
-
-
Se uma mensagem for exibida, verifique o conteúdo e clique em OK.
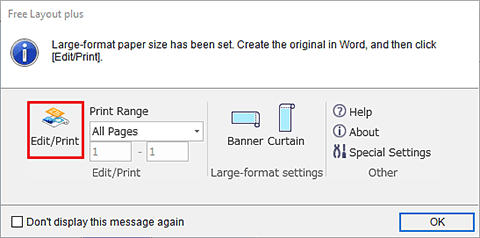
-
Edite e crie um documento.
Crie um documento no tamanho do papel que você criou.
-
Clique em Editar/imprimir (Edit/Print).
O Free Layout plus começa quando o documento que você criou é exibido na Lista dados entrada (Input Data List).
-
Clique em Layout fixo (Fixed Layout).
A tela de edição no modo Layout fixo é exibida de acordo com o tamanho do papel que você criou.
-
Clique em Avançar (Next).
A tela de configurações de impressão no modo Layout fixo é exibida.
 Importante
Importante-
Se as configurações na tela de edição forem alteradas, talvez você não consiga imprimir no tamanho de papel que você criou. Clique em Avançar sem alterar as configurações.
-
-
Depois de configurar os itens relacionados à impressão, clique em Imprimir (Print).
A impressão é iniciada.
 Importante
Importante
-
O layout pode apresentar problemas se você criar um formulário com dados existentes. Se for esse o caso, modifique os dados novamente.
