세로형 또는 가로형 배너 인쇄하기
Microsoft Word 또는 Microsoft PowerPoint에서 작성한 문서를 롤 용지의 전체 너비에 맞춰 인쇄합니다.
이 기능을 사용하여 세로형 또는 가로형 배너를 인쇄할 수 있습니다.
이 절차에서는 커튼 작성을 예로 들어 설명합니다.
-
Microsoft Word 또는 Microsoft PowerPoint를 시작합니다.
-
Canon Free Layout plus 리본을 선택합니다.
-
대형 용지 설정(Large-format settings)에서 세로형 배너(Curtain)를 클릭합니다.

-
롤 용지 너비(Roll Paper Width) 및 길이(Length)를 설정한 다음 확인(OK)을 클릭합니다.
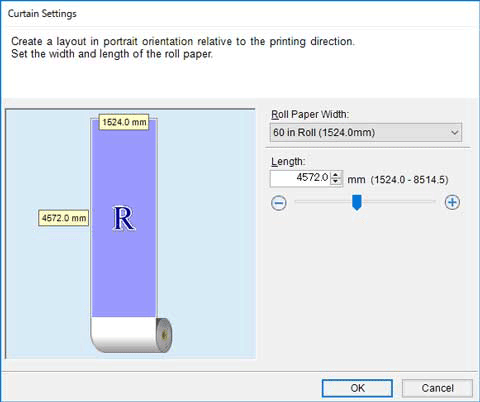
편집할 용지의 크기를 설정합니다. 세로형 배너의 경우 긴 용지를, 가로형 배너의 경우 넓은 용지를 설정합니다.
 참고
참고-
롤 용지 너비(Roll Paper Width)에서 사용자 정의 크기(Custom Size)를 선택하는 경우 롤 용지 너비를 원하는 값으로 설정할 수 있습니다.
-
-
메시지가 나타나면 내용을 확인한 다음 확인(OK)을 클릭합니다.
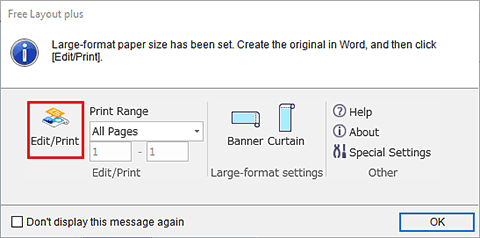
-
문서를 편집하고 작성합니다.
작성한 용지 크기로 문서를 작성합니다.
-
편집/인쇄(Edit/Print)를 클릭합니다.
작성한 문서가 입력 데이터 목록(Input Data List)에 나타나면 Free Layout plus가 시작됩니다.
-
고정 레이아웃(Fixed Layout)을 클릭합니다.
작성한 용지 크기에 따라 고정 레이아웃 모드의 편집 화면이 표시됩니다.
-
다음(Next)을 클릭합니다.
고정 레이아웃 모드의 인쇄 설정 화면이 표시됩니다.
 중요
중요-
편집 화면의 설정이 변경되면 작성한 용지 크기로 인쇄하지 못할 수 있습니다. 설정을 변경하지 않고 다음을 클릭하십시오.
-
-
인쇄 관련 항목을 설정한 후 인쇄(Print)를 클릭합니다.
인쇄가 시작됩니다.
 중요
중요
-
기존 데이터를 사용하여 양식을 작성하면 레이아웃이 흐트러질 수 있습니다. 이런 경우에는 데이터를 다시 수정하십시오.
