바탕 화면 아이콘에서 시작하기
다음 중 하나를 수행하여 Free Layout plus를 시작합니다. 다음은 Windows 11에서의 스크린 샷입니다.
바탕 화면에서 Free Layout plus 아이콘을 더블 클릭합니다.

Free Layout plus가 시작됩니다.
 참고
참고
-
설치 완료(Installation Complete) 화면에서 바탕 화면에 바로 가기 만들기(Create a shortcut on Desktop)의 확인란의 선택을 취소한 경우 해당 아이콘이 표시되지 않습니다.
작업 표시줄  (시작(Start) 버튼)에서 모든 앱(All apps) > Canon Utilities > Free Layout plus를 선택합니다.
(시작(Start) 버튼)에서 모든 앱(All apps) > Canon Utilities > Free Layout plus를 선택합니다.
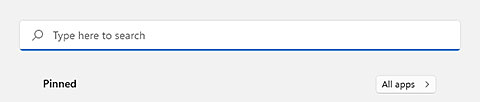

Free Layout plus가 시작됩니다.
 참고
참고
-
Windows 10:
작업 표시줄
 (시작(Start) 버튼)에서 Canon Utilities > Free Layout plus를 선택합니다.
(시작(Start) 버튼)에서 Canon Utilities > Free Layout plus를 선택합니다. -
Windows 8.1:
시작 화면에서 Free Layout plus를 선택합니다.
시작 화면에 Free Layout plus가 표시되지 않는 경우에는 검색(Search) 참을 선택한 다음 "Free Layout plus"를 검색하십시오.
-
Windows 7:
시작(Start) 메뉴에서 모든 프로그램(All Programs) > Canon Utilities > Free Layout plus > Free Layout plus를 선택합니다.
데이터 추가하기
Free Layout plus에 데이터를 추가합니다.
-
파일(File) 메뉴에서 열기...(Open...)를 클릭합니다.
데이터를 추가하는 화면이 나타납니다.
-
입력할 데이터를 선택합니다.
입력할 데이터를 선택한 다음 열기(Open)를 클릭합니다.
더 많은 데이터를 추가하려면 1단계와 2단계를 반복하십시오.
 참고
참고
-
데이터를 홈(Home) 화면에 직접 끌어 놓는 방법으로 데이터를 추가할 수도 있습니다.
자세한 내용은 "기본 조작(홈(Home) 화면)"을 참조하십시오.
-
지원되는 데이터 유형은 이미지 데이터(JPEG/PNG/BMP/TIFF/GIF/PDF) 및 Office 데이터(Word/Excel/PowerPoint)입니다.
PDF 파일 V1.7 또는 그와 동등한 파일만 인쇄할 수 있습니다.
PDF 파일을 인쇄할 때의 제한 사항에 대한 자세한 내용은 아래 링크를 참조하십시오. -
PDF 파일을 입력할 수 없거나 인쇄 결과의 이미지 품질이 섬세하게 표현되지 않는 경우 "일반 앱에서 시작하기"의 절차에 따라 개선할 수 있습니다.
-
데이터는 Free Layout plus의 홈(Home) 화면에서만 입력할 수 있습니다.
