플러그 인 앱에서 시작하기
Free Layout plus를 사용하여 플러그 인을 지원하는 Microsoft Office 어플리케이션 소프트웨어의 데이터를 인쇄하려면 다음 절차에 따라 Free Layout plus를 시작하고 데이터를 입력하십시오.
 참고
참고
- 다음 설명에서는 Microsoft Word를 사용할 때 표시되는 화면을 사용합니다.
-
Microsoft Word를 시작합니다.
-
Canon Free Layout plus 리본이 표시되는지 확인합니다.

 중요
중요-
Canon Free Layout plus 리본이 표시되지 않으면 "Canon Free Layout plus 리본이 표시되지 않는 경우"를 참조하십시오.
-
-
편집/인쇄(Edit/Print)를 클릭합니다.
Free Layout plus가 시작됩니다.
Office 응용 프로그램에서 편집한 데이터가 홈 화면의 입력 데이터 목록(Input Data List)에 나타납니다. ("기본 조작(홈(Home) 화면)"을 참조하십시오.)
Canon Free Layout plus 리본이 표시되지 않는 경우
Word, PowerPoint 또는 Excel Office 응용 프로그램에 Canon Free Layout plus 리본이 나타나지 않고 Free Layout plus 기능을 사용하지 못할 수 있습니다.
이런 경우에는 Free Layout plus를 다시 설치하십시오.
추가 기능을 활성화하여 Canon Free Layout plus를 표시할 수도 있습니다.
플러그 인을 다시 설치하거나 추가 기능을 활성화하는 절차에 대해서는 아래를 참조하십시오.
Free Layout plus 다시 설치
시스템이나 어플리케이션의 비정상 종료와 같은 문제가 발생하는 경우 Office 응용 프로그램은 안전을 위해 추가 기능을 비활성화합니다.
이런 경우에는 Free Layout plus 리본을 표시하기 위해 Canon Free Layout plus를 다시 설치해야 합니다.
 참고
참고
-
Office 응용 프로그램이 실행 중이면 Free Layout plus를 다시 설치할 수 없습니다. 메시지가 표시되면 취소(Cancel)를 선택하여 실행 중인 Office 응용 프로그램을 닫으십시오.
다음과 같이 Free Layout plus를 다시 설치합니다.
-
Office 응용 프로그램이 열려 있으면 닫습니다.
-
Free Layout plus를 설치합니다.
Office 응용 프로그램의 옵션에서 Free Layout plus 활성화
시스템이나 어플리케이션의 비정상 종료와 같은 문제가 발생하는 경우 Office 응용 프로그램은 안전을 위해 추가 기능을 비활성화합니다.
이런 경우에는 Canon Free Layout plus 리본을 표시하기 위해 비활성화된 추가 기능을 복원해야 합니다.
아래 절차에 따라 Office 응용 프로그램에서 비활성화된 추가 기능을 복원하십시오.
-
파일 메뉴에서 옵션을 선택합니다.
Office 응용 프로그램의 파일 메뉴에서 옵션을 선택합니다.
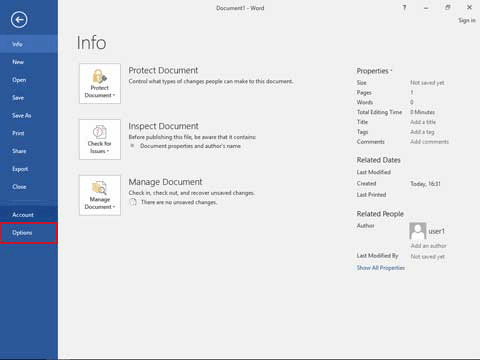
-
<응용 프로그램 이름> 옵션 대화 상자 왼쪽의 목록에서 추가 기능을 선택합니다.
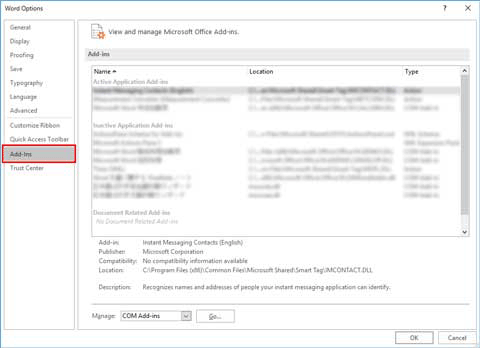
-
관리 콤보 상자에서 사용할 수 없는 항목 및 COM 추가 기능의 설정을 확인합니다.
- 사용할 수 없는 항목을 확인하는 방법
- 관리 콤보 상자에서 사용할 수 없는 항목을 선택합니다.
- 이동 버튼을 클릭합니다.
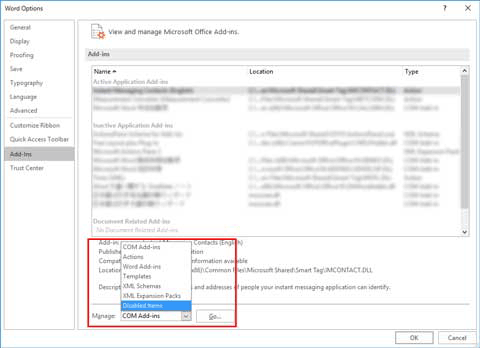
- 사용할 수 없는 항목 대화 상자에 추가 기능: free layout plus plug-in (cnflpaddin.dll)이 표시되는 경우 이를 선택하고 사용 버튼을 클릭합니다.
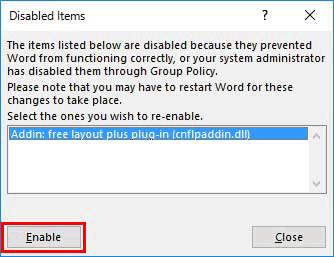
- COM 추가 기능을 확인하는 방법
- 관리 콤보 상자에서 COM 추가 기능을 선택합니다.
- 이동 버튼을 클릭합니다.
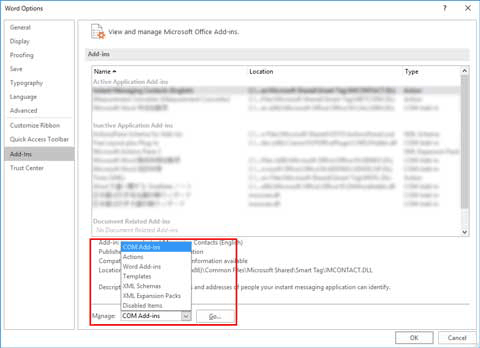
- COM 추가 기능 대화 상자에서 Free Layout plus Plug-In 확인란을 선택하지 않은 경우 클릭하여 선택합니다.
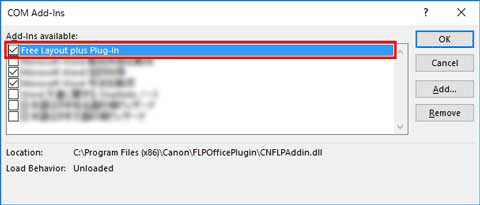
- 사용할 수 없는 항목을 확인하는 방법
-
모든 대화 상자를 닫고 Office 응용 프로그램을 다시 시작합니다.
