Démarrer à partir d'applications plug-in
Pour imprimer les données d'un logiciel d'application Microsoft Office prenant en charge le plug-in avec Free Layout plus, utilisez la procédure suivante pour démarrer Free Layout plus et saisir des données.
 Remarque
Remarque
- L'explication suivante reprend les écrans qui s'affichent lorsque vous utilisez Microsoft Word.
-
Démarrez Microsoft Word.
-
Vérifiez que le ruban Canon Free Layout plus s'affiche.

 Important
Important-
Si le ruban Canon Free Layout plus ne s'affiche pas, reportez-vous à la section Le ruban "Canon Free Layout plus ne s'affiche pas".
-
-
Cliquez sur Modifier/Imprimer.
Free Layout plus démarre.
Les données que vous avez modifiées dans l'application Office s'affichent dans la Liste données entrée de l'écran d'accueil. (Voir "Fonctionnement élémentaire (écran d'Accueil).")
Le ruban Canon Free Layout plus ne s'affiche pas
Le ruban Canon Free Layout plus peut ne pas s'afficher dans les applications Word, PowerPoint ou Excel Office, et les fonctions Free Layout plus peuvent ne pas être disponibles.
Dans ce cas, réinstallez Free Layout plus.
Vous pouvez également activer les compléments pour afficher Canon Free Layout plus.
Pour le processus de réinstallation du plug-in (plugiciel) ou d'activation des compléments, voir ci-après.
Réinstaller Free Layout plus
En cas de problème du type interruption anormale du système ou d'une application, l'application Office désactive les compléments par mesure de sécurité.
Dans ce cas, vous devrez réinstaller Canon Free Layout plus pour afficher le ruban Free Layout plus.
 Remarque
Remarque
-
Vous ne pouvez pas réinstaller Free Layout plus une fois qu'une application Office est en cours d'exécution. Lorsque le message s'affiche, sélectionnez Annuler (Cancel) et fermez l'application Office active.
Réinstallez Free Layout plus comme suit :
-
Fermez l'application Office si elle est ouverte.
-
Installez Free Layout plus.
Activez Free Layout plus à partir des Options dans l'Application Office.
En cas de problème du type interruption anormale du système ou d'une application, l'application Office désactive les compléments par mesure de sécurité.
Dans ce cas, vous devrez restaurer les compléments désactivés afin d'afficher le ruban Canon Free Layout plus.
Utilisez la procédure ci-dessous pour restaurer les compléments désactivés par l'application Office.
-
Sélectionnez Options depuis le menu Fichier.
Sélectionnez Options depuis le menu Fichier dans l'application Office.
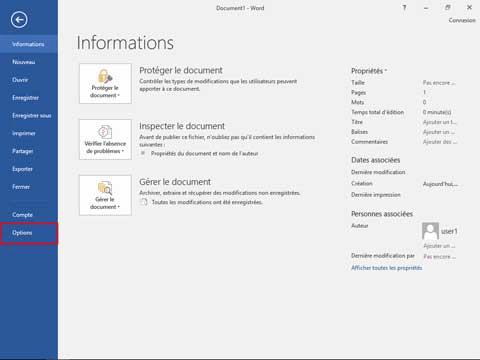
-
Dans la liste sur le côté gauche de la boîte de dialogue des options de <nom de l'application>, sélectionnez Compléments.
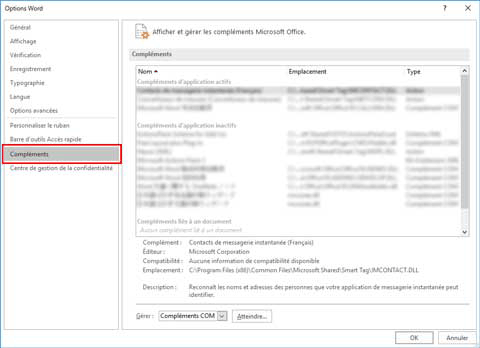
-
Depuis la zone de liste déroulante Gérer, confirmez les paramètres dans Éléments désactivés et Compléments COM.
- Comment confirmer les Éléments désactivés
- Depuis la zone de liste déroulante Gérer, sélectionnez Éléments désactivés.
- Cliquez sur le bouton OK.
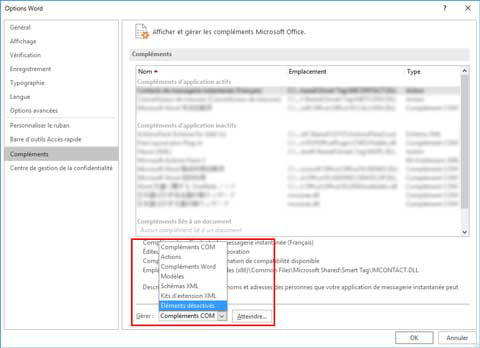
- Si Complément : plug-in free layout plus (cnflpaddin.dll) s'affiche dans la boîte de dialogue Éléments désactivés, sélectionnez-le et cliquez sur le bouton Activer.
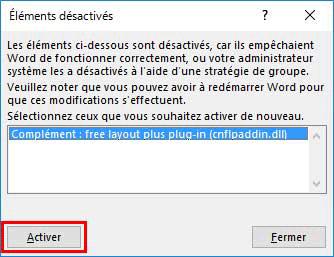
- Comment confirmer les Compléments COM
- Depuis la zone de liste déroulante Gérer, sélectionnez Compléments COM.
- Cliquez sur le bouton OK.
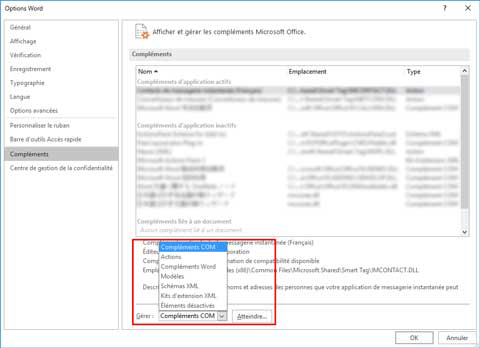
- Si la case Plug-in Free Layout plus n'est pas sélectionnée dans la boîte de dialogue Compléments COM, cliquez dessus pour la sélectionner.
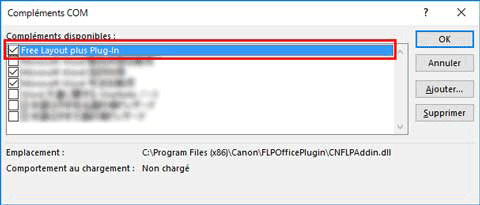
- Comment confirmer les Éléments désactivés
-
Fermez toutes les boîtes de dialogue et redémarrez l'application de Office.
