Vom Desktopsymbol starten
Führen Sie eine der folgenden Aktionen Zum Starten von Free Layout plus aus. Der folgende Screenshot ist von Windows 11.
Doppelklicken Sie auf das Free Layout plus-Symbol auf dem Desktop.

Free Layout plus wird gestartet.
 Hinweis
Hinweis
-
Wenn Sie das Häkchen bei Verknüpfung auf dem Desktop erstellen (Create a shortcut on Desktop) auf dem Bildschirm Installation beendet (Installation Complete) entfernt haben, wird das Symbol nicht angezeigt.
Wählen Sie in der Taskleiste  (Start-Taste) Alle Apps (All apps) > Canon Utilities > Free Layout plus aus.
(Start-Taste) Alle Apps (All apps) > Canon Utilities > Free Layout plus aus.
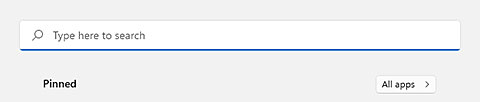

Free Layout plus wird gestartet.
 Hinweis
Hinweis
-
Windows 10:
Wählen Sie in der Taskleiste
 (Start-Taste) Canon Utilities > Free Layout plus aus.
(Start-Taste) Canon Utilities > Free Layout plus aus. -
Windows 8.1:
Wählen Sie im Startbildschirm Free Layout plus aus.
Falls Free Layout plus nicht im Startbildschirm angezeigt wird, wählen Sie den Charm Suchen (Search) und suchen Sie nach "Free Layout plus".
-
Windows 7:
Wählen Sie im Start-Menü Alle Programme (All Programs) > Canon Utilities > Free Layout plus > Free Layout plus aus.
Hinzufügen von Daten
Fügen Sie Free Layout plus Daten hinzu.
-
Klicken Sie auf Öffnen... (Open...) im Datei (File)menü.
Es wird ein Bildschirm zum Hinzufügen von Daten angezeigt.
-
Wählen Sie die Daten, die Sie eingeben möchten.
Wählen Sie die Daten aus, die Sie eingeben möchten, und klicken Sie auf Öffnen (Open).
Wiederholen Sie die Schritte 1 und 2, um weitere Daten hinzuzufügen.
 Hinweis
Hinweis
-
Sie können Daten auch hinzufügen, indem Sie sie per Drag & Drop auf den Bildschirm Startseite (Home) verschieben.
Einzelheiten dazu finden Sie unter "Grundfunktionen (auf dem Bildschirm Startseite)".
-
Unterstützte Datentypen sind Bilddaten (JPEG/PNG/BMP/TIFF/GIF/PDF), und Office-Daten (Word/Excel/PowerPoint).
Es können nur V1.7-konforme oder gleichwertige PDF-Dateien gedruckt werden.
Weitere Informationen zu den Einschränkungen beim Drucken von PDF-Dateien finden Sie über den nachfolgenden Link. -
Wenn Sie eine PDF-Datei nicht eingeben können oder die Bildqualität der Druckergebnisse körnig ist, können Sie die Qualität möglicherweise verbessern, indem Sie das Verfahren unter "Starten von einer herkömmlichen App" befolgen.
-
Daten können ausschließlich über den Bildschirm Startseite (Home) in Free Layout plus eingegeben werden.
