从桌面图标启动
执行以下任一操作以启动Free Layout plus。 以下屏幕截图来自Windows 11。
双击桌面上的Free Layout plus图标。

将启动Free Layout plus。
 注释
注释
-
如果您已在安装完成屏幕中的在桌面上创建快捷方式上取消了复选标记,则不会显示该图标。
从任务栏 (开始按钮),选择所有应用 > Canon Utilities > Free Layout plus。
(开始按钮),选择所有应用 > Canon Utilities > Free Layout plus。
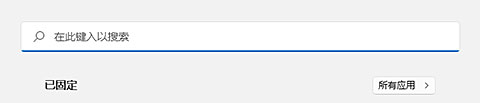

将启动Free Layout plus。
 注释
注释
-
Windows 10:
从任务栏
 (开始按钮),选择Canon Utilities > Free Layout plus。
(开始按钮),选择Canon Utilities > Free Layout plus。 -
Windows 8.1:
在“开始”屏幕上选择Free Layout plus。
如果“开始”屏幕上未显示Free Layout plus,请选择搜索超级按钮,然后搜索“Free Layout plus”。
-
Windows 7:
从开始菜单中选择所有程序 > Canon Utilities > Free Layout plus > Free Layout plus。
添加数据
将数据添加到Free Layout plus。
-
单击文件菜单上的打开。
出现添加数据的屏幕。
-
选择要输入的数据。
选择要输入的数据,然后单击打开。
要添加更多数据,请重复步骤1和2。
 注释
注释
-
您还可以通过直接将其拖放到主页屏幕上来添加数据。
有关详细信息,请参阅“基本操作(主页屏幕)”。
-
支持的数据类型是图像数据(JPEG/PNG/BMP/TIFF/GIF/PDF)和Office数据(Word/Excel/PowerPoint)。
只能打印V1.7或等效版本的PDF文件。
* 但是,不支持加密、JBIG2、字体替换、套印和某些透明处理部件。 -
如果无法输入PDF文件,或者打印结果的图像质量较差,则可以按照“从常规应用程序启动”中的步骤进行操作,以改善打印质量。
-
只能从Free Layout plus主页屏幕输入数据。

