Imprimer des bannières verticales ou horizontales
Imprimez un document créé dans Microsoft Word ou Microsoft PowerPoint sur la largeur totale du papier rouleau.
Vous pouvez utiliser cette procédure pour imprimer des rideaux ou des barrières.
Dans cet exemple, nous allons créer un rideau.
-
Démarrez Microsoft Word ou Microsoft PowerPoint.
-
Sélectionnez le ruban Canon Free Layout plus.
-
Cliquez sur Rideau dans la section Paramètres de grand format.

-
Renseignez les champs Largeur du rouleau et Longueur, puis cliquez sur OK.
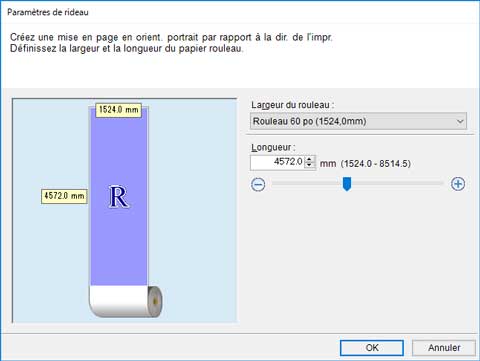
Définit la taille du papier à utiliser : papier long pour les rideaux et papier large pour les bannières.
 Remarque
Remarque-
Si vous sélectionnez Format personnalisé pour la Largeur du rouleau, vous pouvez définir la valeur de votre choix pour la largeur du rouleau.
-
-
Si un message s'affiche, lisez-le attentivement, puis cliquez sur OK.
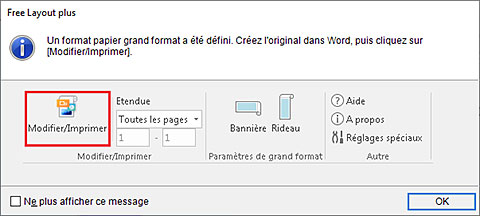
-
Modifiez et créez un document.
Créez un document correspondant au format papier que vous venez de créer.
-
Cliquez sur Modifier/Imprimer.
Free Layout plus démarre lorsque le document que vous avez créé apparaît dans la Liste données entrée.
-
Cliquez sur Mise en page fixe.
L'écran de modification du mode Mise en page fixe s'affiche sur les paramètres de format papier que vous avez créés.
-
Cliquez sur Suivant.
L'écran de paramètres d'impression du mode Mise en page fixe s'affiche.
 Important
Important-
Si les paramètres de l'écran de modification sont modifiés, vous risquez de ne pas pouvoir imprimer au format papier que vous avez créé. Cliquez sur Suivant sans modifier les paramètres.
-
-
Après avoir configuré les paramètres d'impression, cliquez sur Imprimer.
L'impression commence.
 Important
Important
-
La mise en page risque de ne pas s'appliquer si vous avez créé une forme à l'aide de données existantes. Le cas échéant, modifiez de nouveau les données.

