Von Plug-in-Apps starten
Um Daten von Microsoft Office-Anwendungssoftware mit Plug-in-Unterstützung unter Verwendung von Free Layout plus zu drucken, gehen Sie wie folgt vor, um Free Layout plus zu starten und Daten einzugeben.
 Hinweis
Hinweis
- Die folgende Erläuterung nutzt die Bildschirme, die bei Verwendung von Microsoft Word angezeigt werden.
-
Starten Sie Microsoft Word.
-
Stellen Sie sicher, dass das Canon Free Layout plus-Menüband angezeigt wird.

 Wichtig
Wichtig-
Wenn das Canon Free Layout plus-Menüband nicht angezeigt wird, lesen Sie die Informationen unter "Canon Free Layout plus-Menüband wird nicht angezeigt".
-
-
Klicken Sie auf Bearbeiten/drucken (Edit/Print).
Free Layout plus wird gestartet.
Die in der Office-Anwendung bearbeiteten Daten werden in der Liste der eingeg. Daten (Input Data List) auf dem Startbildschirm angezeigt. (Siehe "Grundfunktionen (auf dem Bildschirm Startseite).")
Canon Free Layout plus-Menüband wird nicht angezeigt
Es kann vorkommen, dass das Canon Free Layout plus-Menüband nicht in den Office-Anwendungen Word, PowerPoint oder Excel angezeigt wird und die Free Layout plus-Funktionen nicht verfügbar sind.
Installieren Sie Free Layout plus in diesem Fall erneut.
Sie können außerdem Zusatzmodule aktivieren, um Canon Free Layout plus anzuzeigen.
Die Prozedur zum Neuinstallieren des Plug-Ins oder zum Aktivieren von Add-Ins ist wie folgend.
Erneutes Installieren von Free Layout plus
Falls ein Problem auftaucht, wie z. B. ungewöhnliches Herunterfahren des Systems oder einer Anwendung, deaktiviert die Office-Anwendung aus Sicherheitsgründen jegliche Add-Ins.
In diesem Fall müssen Sie Canon Free Layout plus erneut installieren, um das Free Layout plus-Menüband anzuzeigen.
 Hinweis
Hinweis
-
Wenn eine Office-Anwendung bereits ausgeführt wird, können Sie Free Layout plus nicht erneut installieren. Wenn die Meldung erscheint, wählen Sie Abbrechen (Cancel) aus, und schließen Sie die aktive Office-Anwendung.
Installieren Sie Free Layout plus wie folgt erneut:
-
Schließen Sie alle geöffneten Office-Anwendungen.
-
Installieren Sie Free Layout plus.
Aktivieren Sie Free Layout plus in den Optionen der Office-Anwendung
Falls ein Problem auftaucht, wie z. B. ungewöhnliches Herunterfahren des Systems oder einer Anwendung, deaktiviert die Office-Anwendung aus Sicherheitsgründen jegliche Add-Ins.
In diesem Fall müssen Sie die deaktivierten Add-Ins wiederherstellen, um das Canon Free Layout plus-Menüband anzuzeigen.
Gehen Sie wie folgt vor, um die von der Office-Anwendung deaktivierten Add-Ins wiederherzustellen.
-
Wählen Sie im Menü Datei die Option Optionen aus.
Wählen Sie im Menü Datei in der Office-Anwendung die Option Optionen aus.
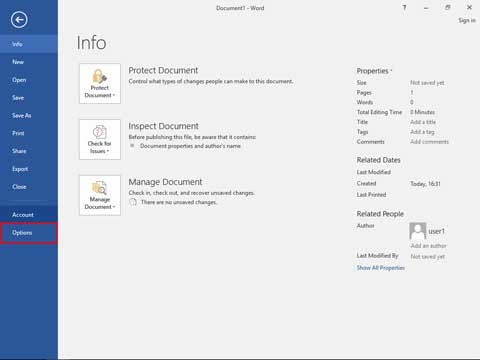
-
Wählen Sie aus der Liste links neben dem Dialogfeld mit den <Anwendungsname>-Optionen die Option Add-Ins aus.
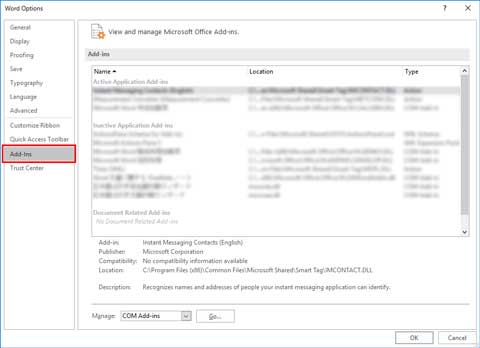
-
Prüfen Sie im Kombinationsfeld Verwalten die Einstellungen unter Deaktivierte Elemente und COM-Add-Ins.
- So prüfen Sie Deaktivierte Elemente
- Wählen Sie im Kombinationsfeld Verwalten die Option Deaktivierte Elemente aus.
- Klicken Sie auf die Schaltfläche Gehe zu.
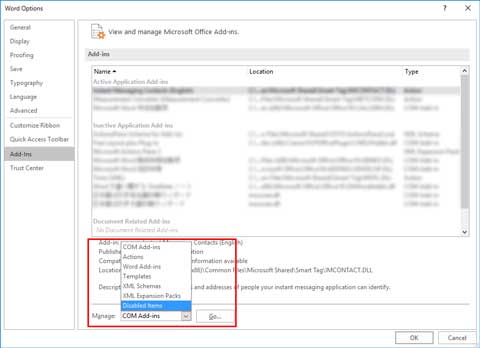
- Wenn Addin: free layout plus plug-in (cnflpaddin.dll) im Dialogfeld Deaktivierte Element angezeigt wird, wählen Sie die Option aus, und klicken Sie auf die Schaltfläche Aktivieren.
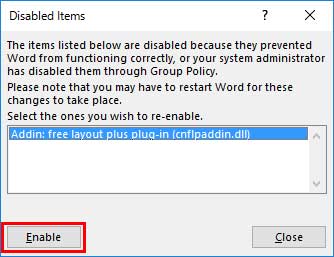
- So prüfen Sie COM-Add-Ins
- Wählen Sie im Kombinationsfeld Verwalten die Option COM-Add-Ins aus.
- Klicken Sie auf die Schaltfläche Gehe zu.
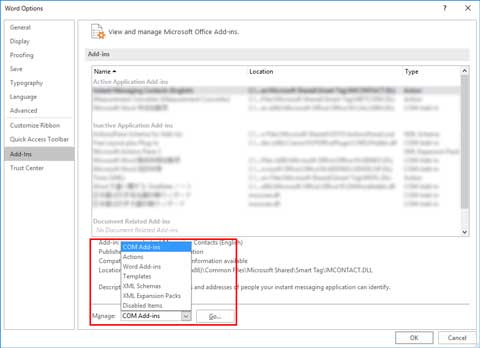
- Wenn das Kontrollkästchen Free Layout plus Plug-In im Dialogfeld COM-Add-Ins nicht aktiviert ist, klicken Sie darauf, um es zu aktivieren.
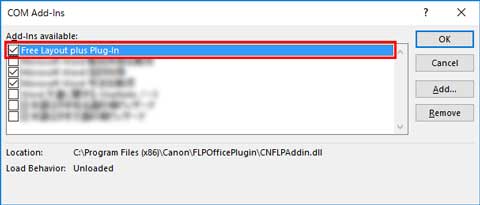
- So prüfen Sie Deaktivierte Elemente
-
Schließen Sie alle Dialogfelder, und starten Sie das Office-Programm neu.

