Режим "Слож.двуст.лист"
При нажатии Слож.двуст.лист (Folded Duplex) на экране На главную (Home) открывается режим Слож.двуст.лист.
В режиме Слож.двуст.лист последовательно печатаются две страницы. Можно создать двусторонний отпечаток, согнув лист посередине.
Это может быть использовано, например, для рекламных постеров, подвешиваемых к потолку.
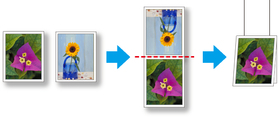
Панель меню
Здесь можно выбрать пункты меню, наиболее часто используемые в работе.

Основная область
В этой области можно выбрать изображения, а также настроить другие параметры печати.
 Примечание.
Примечание.
- Нажмите
 в основной области для возврата на экран На главную (Home).
в основной области для возврата на экран На главную (Home).
Экран выбора страниц
Выберите две страницы, которые нужно напечатать последовательно, сначала одну сторону, затем вторую.
Если выбрать первую страницу, а затем нажать Далее (Next), открывается экран выбора второй страницы.
Если выбрать вторую страницу, а затем нажать Далее (Next), открывается экран правки.
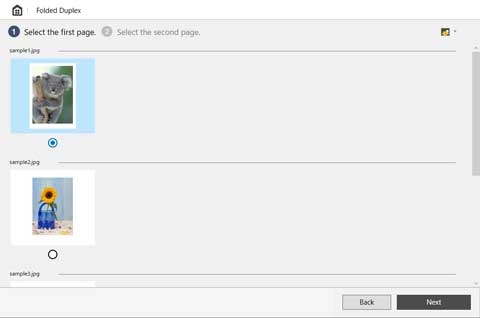
 Примечание.
Примечание.
- Можно изменить размер эскизов нажатием
 /
/ /
/ .
. - Если на экране На главную (Home) выбрана только одна страница входных данных, вместо экрана выбора страниц открывается экран правки с одним и тем же изображением на обеих сторонах.
Экран правки
Настройте такие параметры, как ширина рулона бумаги и размер в готовом виде, с предварительным просмотром результатов печати.
При нажатии Далее (Next) экран правки закрывается, и выполняется переход на экран параметров печати.
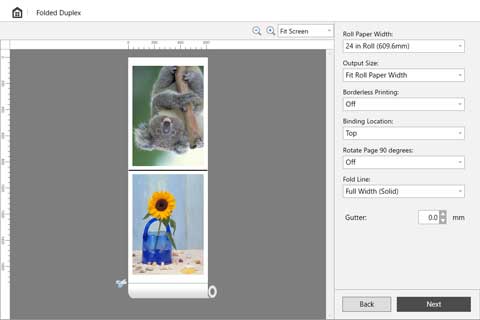
- Панель инструментов
-
Здесь можно выбрать инструменты, наиболее часто используемые в работе.

 (Увеличить/уменьшить)
(Увеличить/уменьшить)-
Позволяет изменять масштаб экрана предварительного просмотра.
- Область просмотра
-
Отображает предварительный просмотр результатов печати с текущими параметрами.
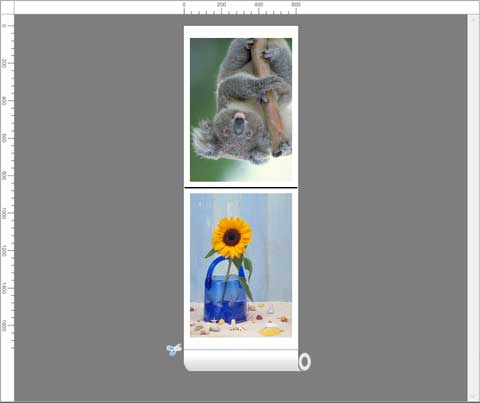
- Область изменения параметров
-
Задайте ширину рулона бумаги, размер в готовом виде и т.д.
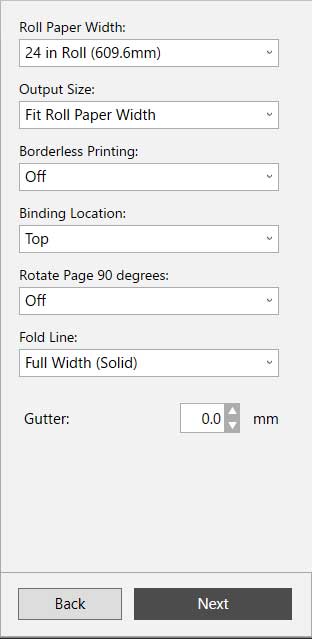
- Ширина рулона бумаги (Roll Paper Width)
-
Настройка ширины рулона бумаги.
- Размер в готов. виде (Output Size)
-
Настройка размера в готовом виде.
 Примечание.
Примечание.- Кроме того, можно изменить размер, указав ширину.
Выберите Пользовательский размер... (Custom size...), а затем укажите окончательную ширину в отображающемся диалоговом окне Пользовательский размер (Custom Size).
- Кроме того, можно изменить размер, указав ширину.
- Печать без полей (Borderless Printing)
-
Выбор печати без полей.
Если выбран вариант Вкл. (On), область печати распространяется до обоих боковых краев и ведущего края бумаги. - Расположение переплета (Binding Location)
-
Настройка расположения переплета при сгибе бумаги.
- Поворот страницы на 90 градусов (Rotate Page 90 degrees)
-
Настройка поворота страниц с книжной ориентацией на 90 градусов и печать в альбомной ориентации.
- Линия сгиба (Fold Line)
-
Настройка типа линии, которую нужно напечатать в месте сгиба страницы.
- Поле переплета (Gutter)
-
Настройка полей переплета.
Экран параметров печати
Нажмите Далее (Next) на экране правки, а затем настройте параметры печати.
После настройки различных параметров нажмите Печать (Print) для запуска печати.
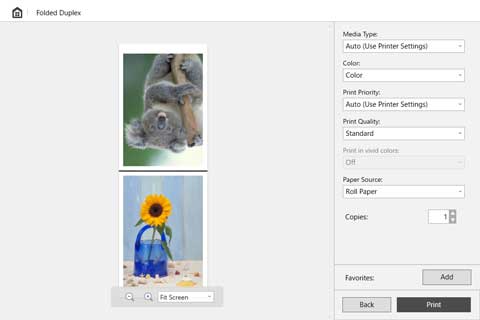
- Область просмотра
-
Отображение предварительного просмотра результатов печати.
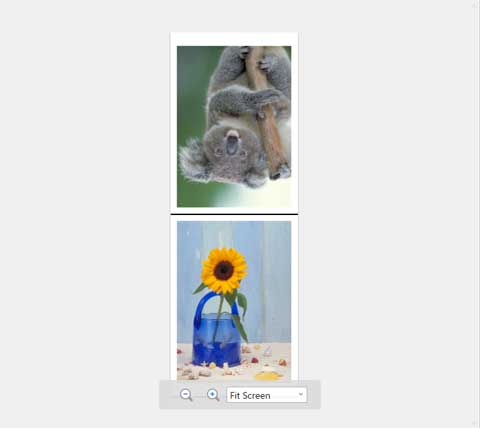
- Область параметров печати
-
Настройка параметров печати, например типа бумаги.
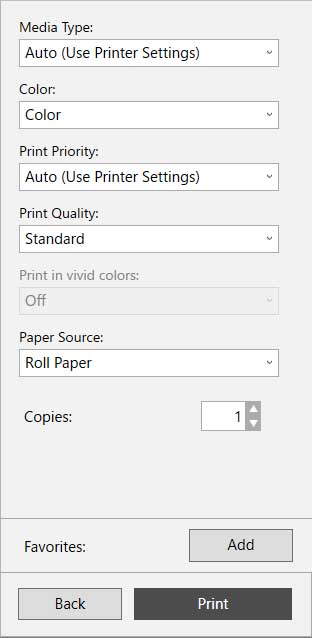
- Тип носителя (Media Type)
- Укажите тип бумаги для печати.
- Цветной (Color)
- Установите Цветной (Color) или Монохромный (Monochrome) цвет для печати.
- Приоритет печати (Print Priority)
- Настройте элементы, чтобы выделить приоритетные результаты печати.
- Качество печати (Print Quality)
- Выберите качество печати в соответствии с целями.
- Печать ярких цветов (Print in vivid colors)
- Настройка печати ярких цветов.
- Источник (Paper Source)
- Настройка способа подачи бумаги.
- Копии (Copies)
- Укажите количество число копий для печати.
- Избранное (Favorites)
- Можно сохранить в Избранное (Favorites) параметры, которые в данный момент отображаются на экране правки и на экране параметров печати, нажав Добавить (Add). Можно легко использовать параметры, сохраненные в Избранное (Favorites), на вкладке Избранное (Favorites) на экране На главную (Home).
Строка состояния
Отображение такой информации, как количество выбранных данных и размер бумаги.

 Примечание.
Примечание.
- Используйте меню Вид (View), чтобы показать или скрыть панель инструментов или панель состояния.

