Режим "Свободный макет"
При нажатии Свободный макет (Free Layout) на экране На главную (Home) открывается режим Свободный макет.
В режиме Свободный макет данные для печати располагаются на рулоне бумаги по выбору пользователя, а затем выводятся на печать.
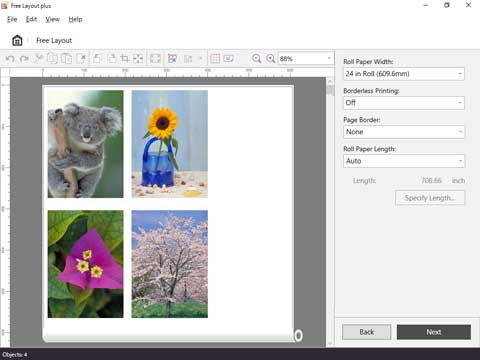
 Примечание.
Примечание.
- См. раздел "Расположение и печать объектов по выбору пользователя" для получения информации о расположении данных и печати в режиме Свободный макет.
Панель меню
Здесь можно выбрать пункты меню, наиболее часто используемые в работе.

Основная область
В этой области можно располагать изображения на макете и настраивать параметры печати.
 Примечание.
Примечание.
- Нажмите
 в основной области для возврата на экран На главную (Home).
в основной области для возврата на экран На главную (Home).
Экран правки
Настройка макета и ширины рулона бумаги с предварительным просмотром результатов печати.
При нажатии Далее (Next) экран правки закрывается, и выполняется переход на экран параметров печати.
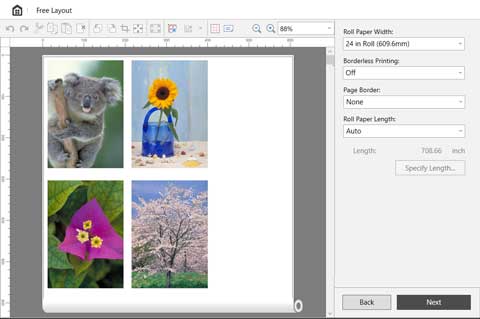
- Панель инструментов
-
Здесь можно выбрать инструменты, наиболее часто используемые в работе.

 Отмена (Undo)
Отмена (Undo)-
Отмена последнего изменения.
Отмена (Undo) также можно выполнить из меню Правка (Edit).  Повтор (Redo)
Повтор (Redo)-
Восстановление последнего изменения.
Повтор (Redo) также можно выполнить из меню Правка (Edit).  Вырезать (Cut)
Вырезать (Cut)-
Вырезка выбранного объекта.
Вырезать (Cut) также можно выполнить из меню Правка (Edit).  Копировать (Copy)
Копировать (Copy)-
Копирование выбранного объекта.
Копировать (Copy) также можно выполнить из меню Правка (Edit).  Вставить (Paste)
Вставить (Paste)-
Вставка вырезанного или скопированного объекта.
Вставить (Paste) также можно выполнить из меню Правка (Edit).  Удалить (Delete)
Удалить (Delete)-
Удаление выбранного объекта.
Удалить (Delete) также можно выполнить из меню Правка (Edit).  Повернуть влево на 90 градусов (Rotate Left 90 Degrees)
Повернуть влево на 90 градусов (Rotate Left 90 Degrees)-
Поворот выбранного объекта влево на 90 градусов.
 Повернуть вправо на 90 градусов (Rotate Right 90 Degrees)
Повернуть вправо на 90 градусов (Rotate Right 90 Degrees)-
Поворот выбранного объекта вправо на 90 градусов.
 Обрезать (Crop)
Обрезать (Crop)-
Обрезка выбранного объекта в пределах любого диапазона.
Во время обрезки другие операции редактирования невозможны.  Убрать поля (Erase Margin)
Убрать поля (Erase Margin)-
Удаление полей вокруг выбранного объекта.
 По ширине (Fit)
По ширине (Fit)-
Увеличение или уменьшение выбранного объекта по ширине рулона бумаги.
 Автоупорядоченный объект (Auto Arrange Object)
Автоупорядоченный объект (Auto Arrange Object)-
Автоматическое расположение всех объектов на макете.
Можно изменить интервал и упорядочить объекты в диалоговом окне Опции (Options).  Выровнять (Align)
Выровнять (Align)-
Расположение выбранных объектов указанным способом.
Можно выбрать способ расположения объектов, нажав ▼. Выровнять по верхнему краю (Align Top)
Выровнять по верхнему краю (Align Top) Центрировать по вертикали (Center Vertically)
Центрировать по вертикали (Center Vertically) Выровнять по нижнему краю (Align Bottom)
Выровнять по нижнему краю (Align Bottom) Выровнять по левому краю (Align Left)
Выровнять по левому краю (Align Left) Центрировать по горизонтали (Center Horizontally)
Центрировать по горизонтали (Center Horizontally) Выровнять по правому краю (Align Right)
Выровнять по правому краю (Align Right)
 Сетка (Grid)
Сетка (Grid)-
Отображение линий сетки на экране предварительного просмотра.
 Повернуть (Rotate View)
Повернуть (Rotate View)-
Поворот области предварительного просмотра влево на 90 градусов. Нажмите еще раз для возврата.
 (Увеличить/уменьшить)
(Увеличить/уменьшить)-
Позволяет изменять масштаб экрана предварительного просмотра.
- Область просмотра
-
Отображает предварительный просмотр результатов печати с текущими параметрами.
Кроме того, можно изменить расположение объектов путем перетаскивания.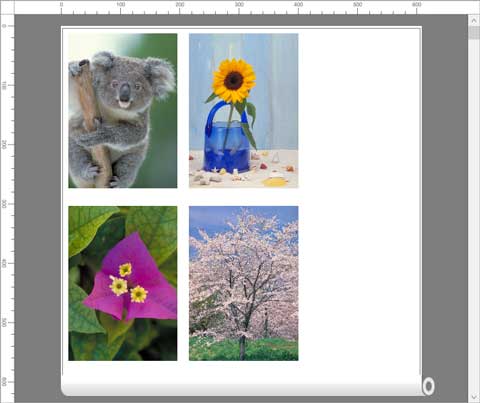
- Область изменения параметров
-
Выполните настройки, связанные с шириной рулона бумаги и макетом страницы.
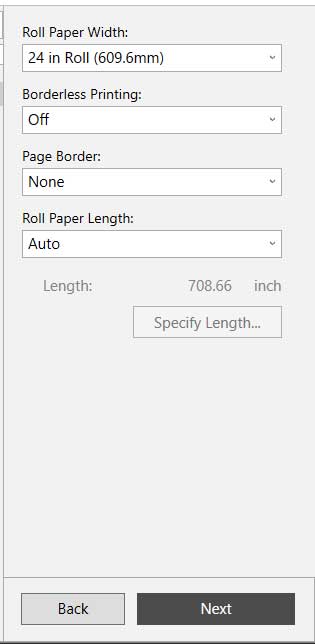
- Ширина рулона бумаги (Roll Paper Width)
-
Настройка ширины рулона бумаги.
- Печать без полей (Borderless Printing)
-
Выбор печати без полей.
Если выбран вариант Вкл. (On), область печати распространяется до обоих боковых краев и ведущего края бумаги. - Печ. рамку (Page Border)
-
Настройка печати рамок вокруг объектов.
Выберите Нет (None), Полн.шир.(сплош) (Full Width (Solid)), Полн.шир.(пункт) (Full Width (Dotted)) или Метки обрезки (Crop Marks). - Длина рулона бумаги (Roll Paper Length)
-
Укажите длину рулона бумаги, который будет использоваться для печати. Выберите Авто (Auto) илиПользовательский (Custom).
Если выбран параметр Авто (Auto), вычисляется длина, при которой помещаются все объекты, и она учитывается как длина бумаги для печати.
Если выбран параметр Пользовательский (Custom), значение, заданное в разделе Указать длину (Specify Length), будет длиной бумаги для печати.- Длина (Length)
-
Отображение значения, заданного в разделе Длина рулона бумаги (Roll Paper Length).
- Указать длину (Specify Length)
-
Нажмите, чтобы открыть диалоговое окно для указания значения параметра Длина (Length).
Возможно, если выбран параметр Пользовательский (Custom) в разделе Длина рулона бумаги (Roll Paper Length).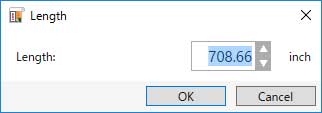
Экран параметров печати
Нажмите Далее (Next) на экране правки, а затем настройте параметры печати.
После настройки различных параметров нажмите Печать (Print) для запуска печати.
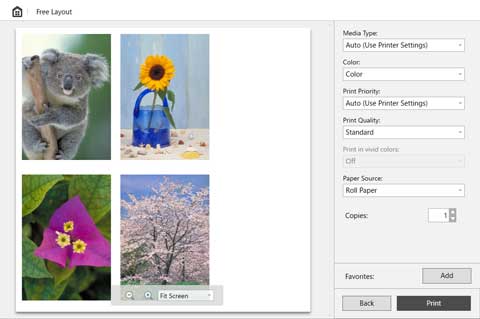
- Область просмотра
-
Отображение предварительного просмотра результатов печати.
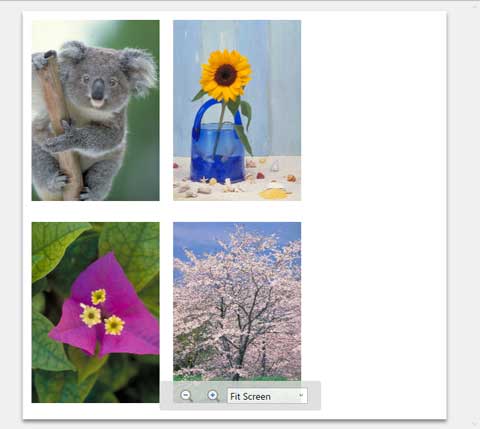
- Область параметров печати
-
Настройка параметров печати, например типа бумаги.
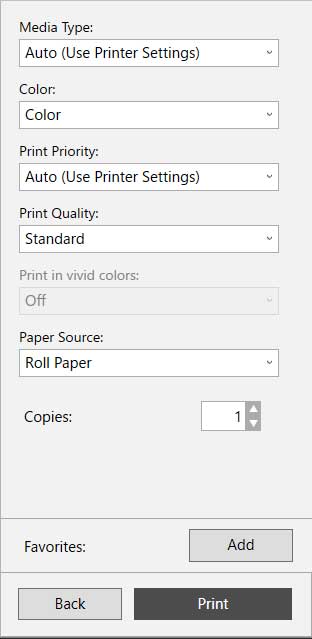
- Тип носителя (Media Type)
- Укажите тип бумаги для печати.
- Цветной (Color)
- Установите Цветной (Color) или Монохромный (Monochrome) цвет для печати.
- Приоритет печати (Print Priority)
- Настройте элементы, чтобы выделить приоритетные результаты печати.
- Качество печати (Print Quality)
- Выберите качество печати в соответствии с целями.
- Печать ярких цветов (Print in vivid colors)
- Настройка печати ярких цветов.
- Источник (Paper Source)
- Настройка способа подачи бумаги.
- Копии (Copies)
- Укажите количество число копий для печати.
- Избранное (Favorites)
- Можно сохранить в Избранное (Favorites) параметры, которые в данный момент отображаются на экране правки и на экране параметров печати, нажав Добавить (Add). Можно легко использовать параметры, сохраненные в Избранное (Favorites), на вкладке Избранное (Favorites) на экране На главную (Home).
Строка состояния
Отображение такой информации, как количество выбранных данных и размер бумаги.

 Примечание.
Примечание.
- Используйте меню Вид (View), чтобы показать или скрыть панель инструментов или панель состояния.

